直播工具
1、项目类型:自主选课项目
自主选课项目类型中,启用新版直播工具,具体操作如下:
1.1查看直播及筛选
路径:项目首页->工作室首页->直播工具->直播列表【全部】列表内包含项目内全部直播活动,可支持筛选直播状态(未开始、进行中、已结束),参与状态(未报名、已报名、已参与)、直播范围进行筛选,以及对列表进行排序
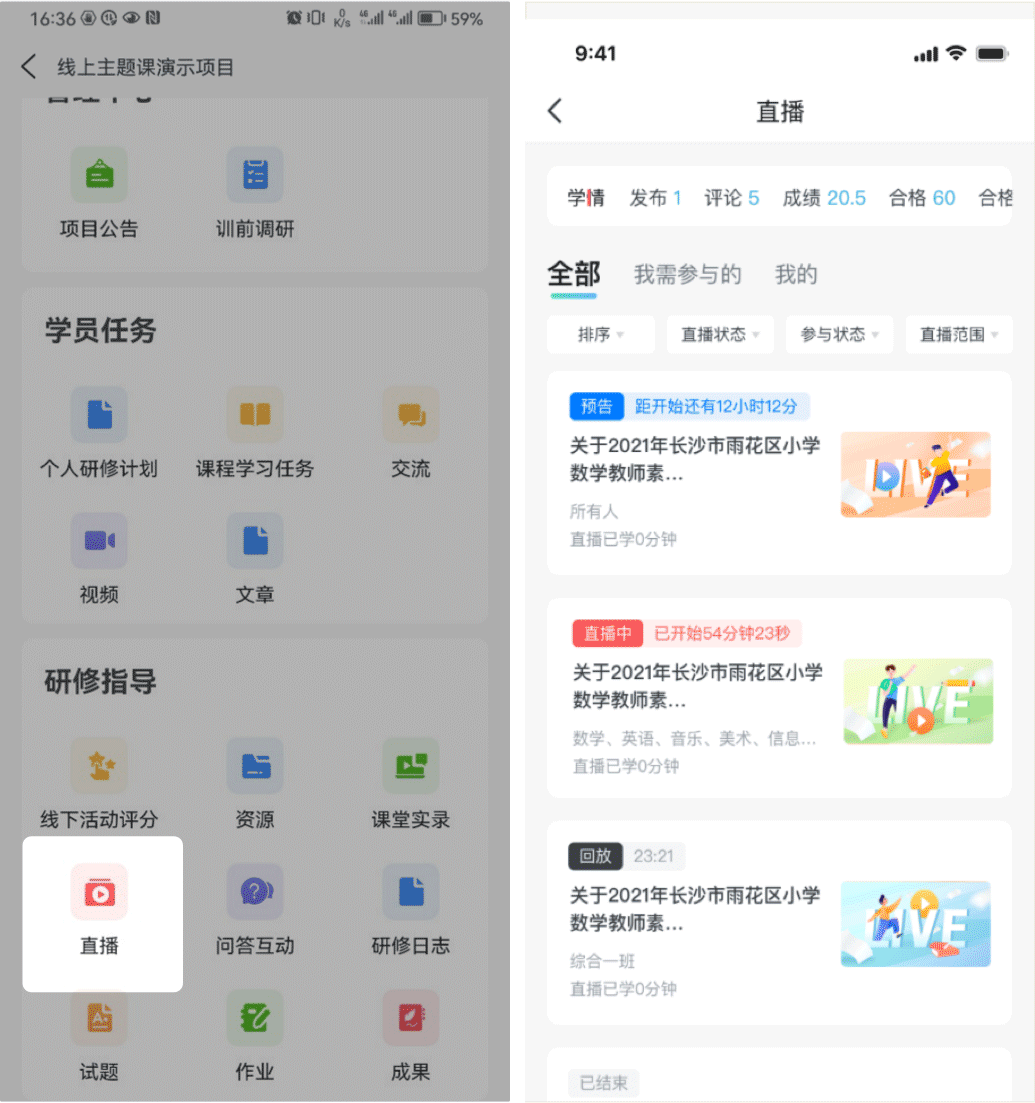
【我需参与的】列表仅学员角色才有,仅可查看学员本人同层级、学科、班级的直播和按照所有人发布的直播;
【我的】列表内只包含我发布的和我主讲的直播;
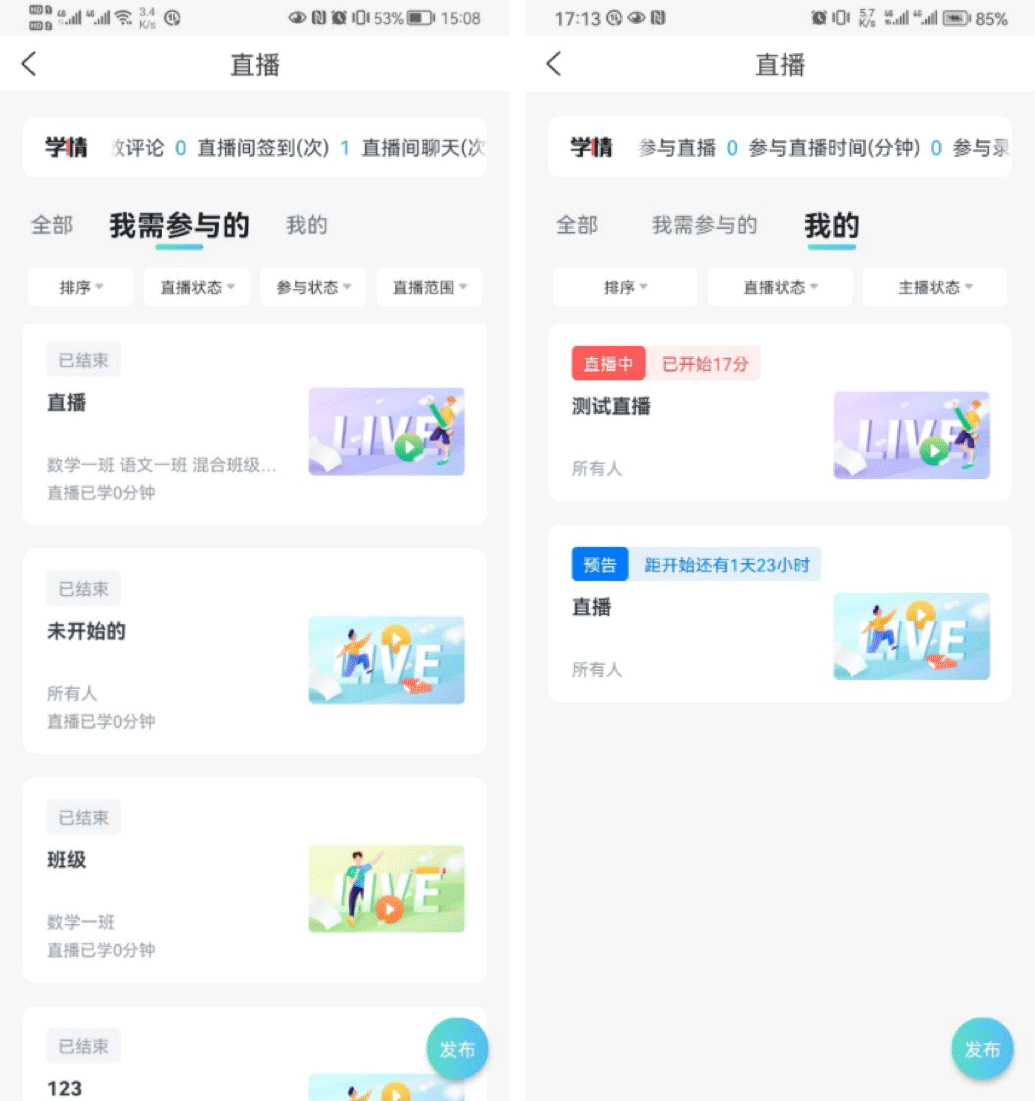
在直播列表顶部,点击学情可查看全部直播、录播、互动学情数据与成绩信息。
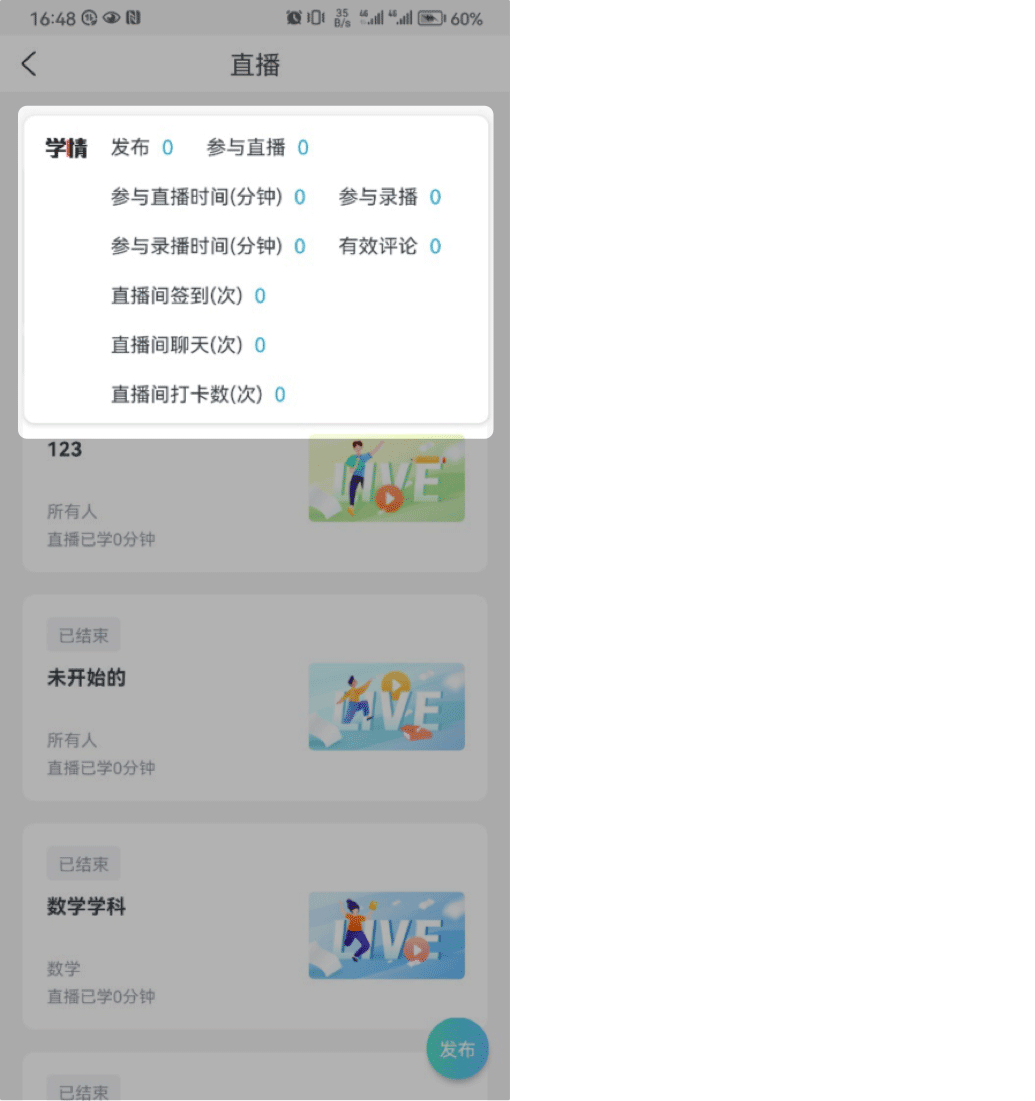
1.2 观看直播
点击正在直播中的直播课程,进入直播详情页,详情页内可查看直播开始时间、发布人信息、参与数据、直播课程信息以及评论互动。点击【报名】按钮,免费直播可直接进入直播观看,付费直播需缴纳对应费用才可进入直播。
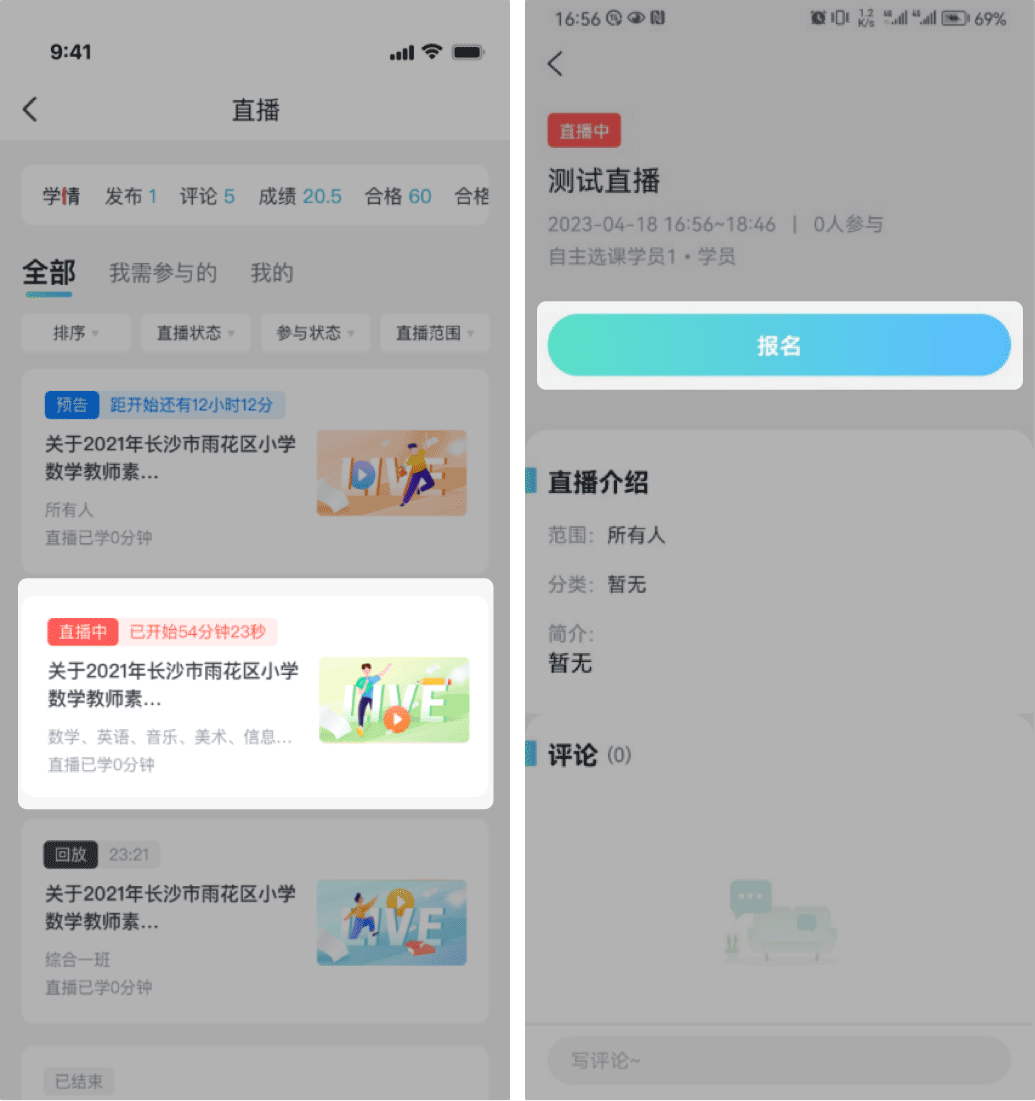
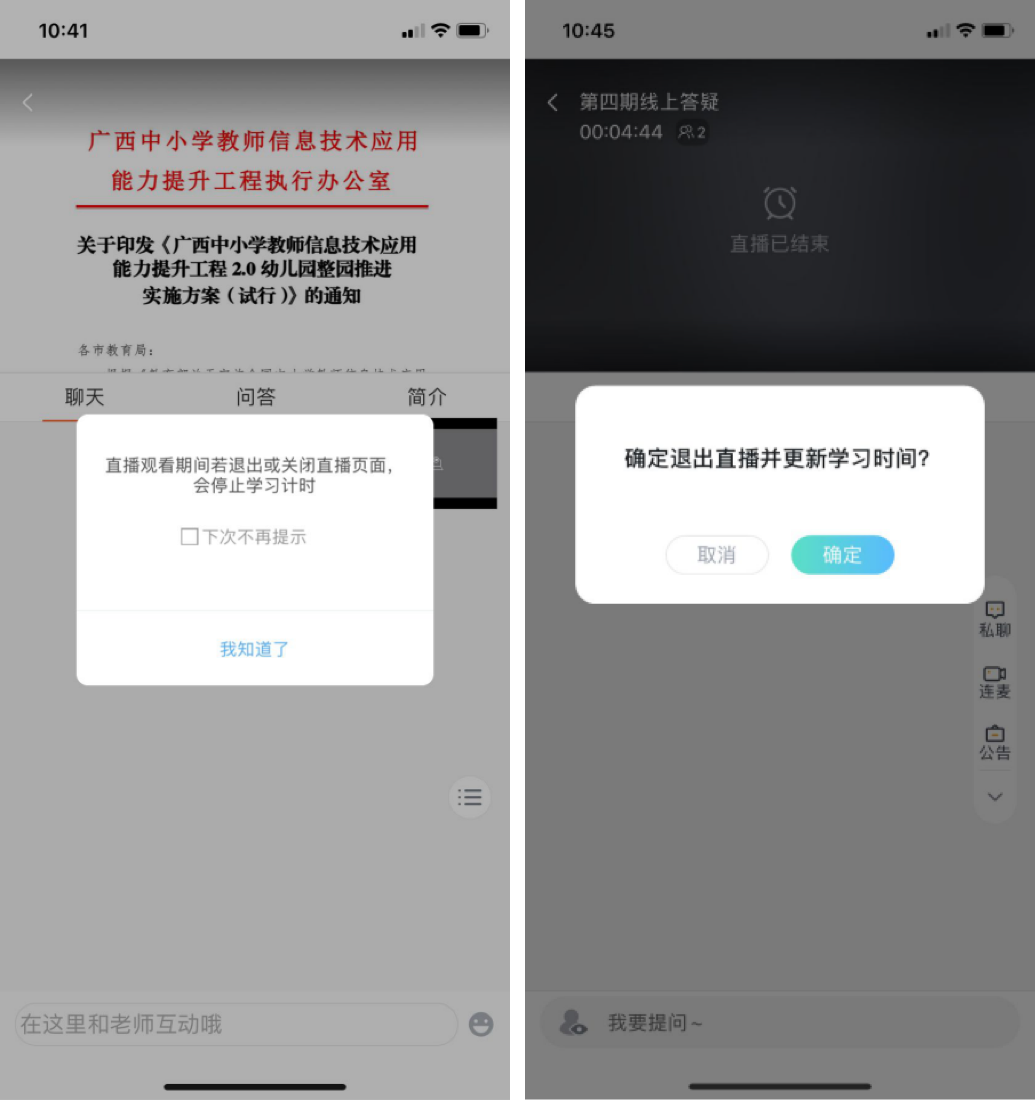
观看直播期间,直播间内支持观看端与讲师多种方式互动以丰富课堂内容,增加直播观看性,互动方式详情如下
1.2.1直播互动-公告
讲师发布公告后,所有观看者可查看公告,公告内容一般为全员性质的信息通知
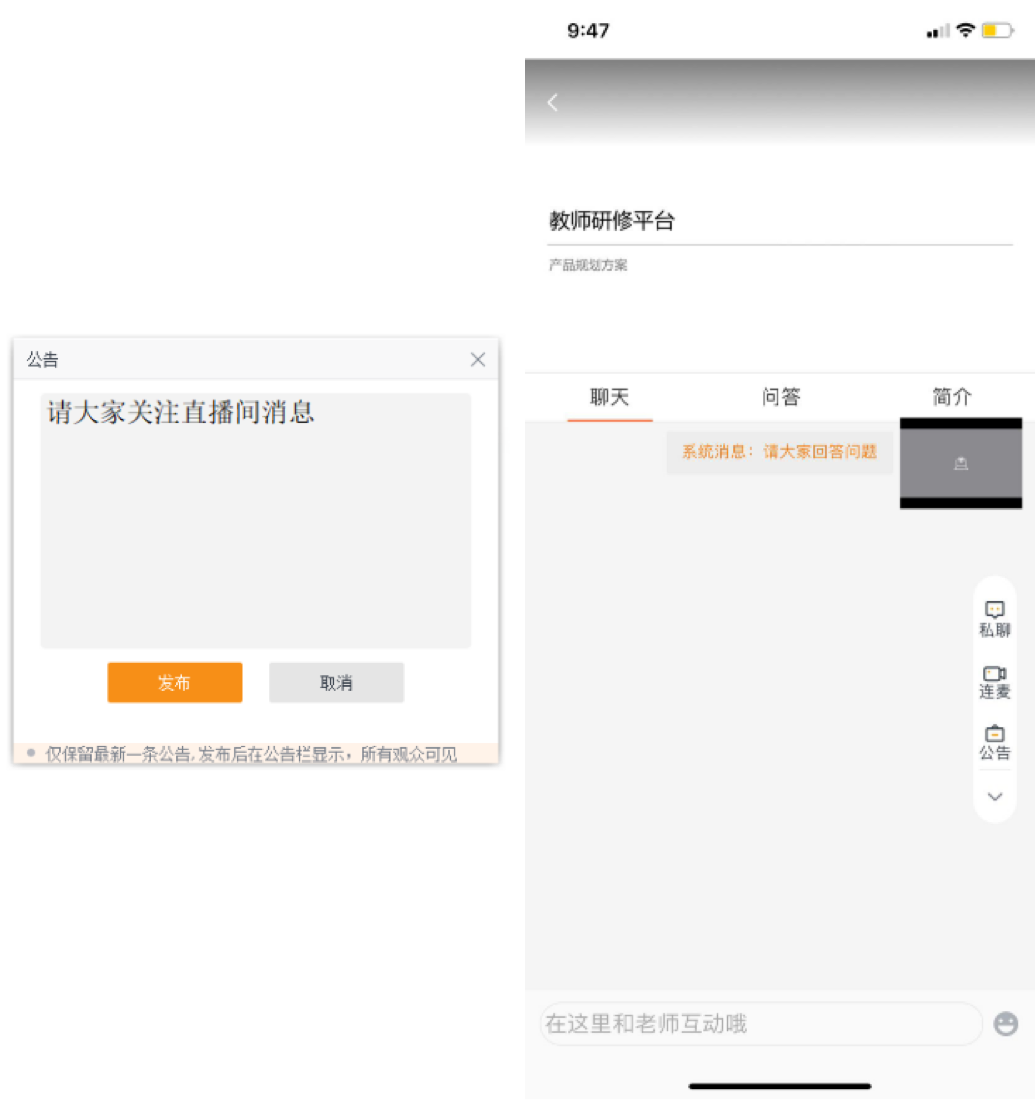
1.2.2直播互动-聊天
直播间内支持聊天功能,观看者可以与直播间内所有人进行聊天互动
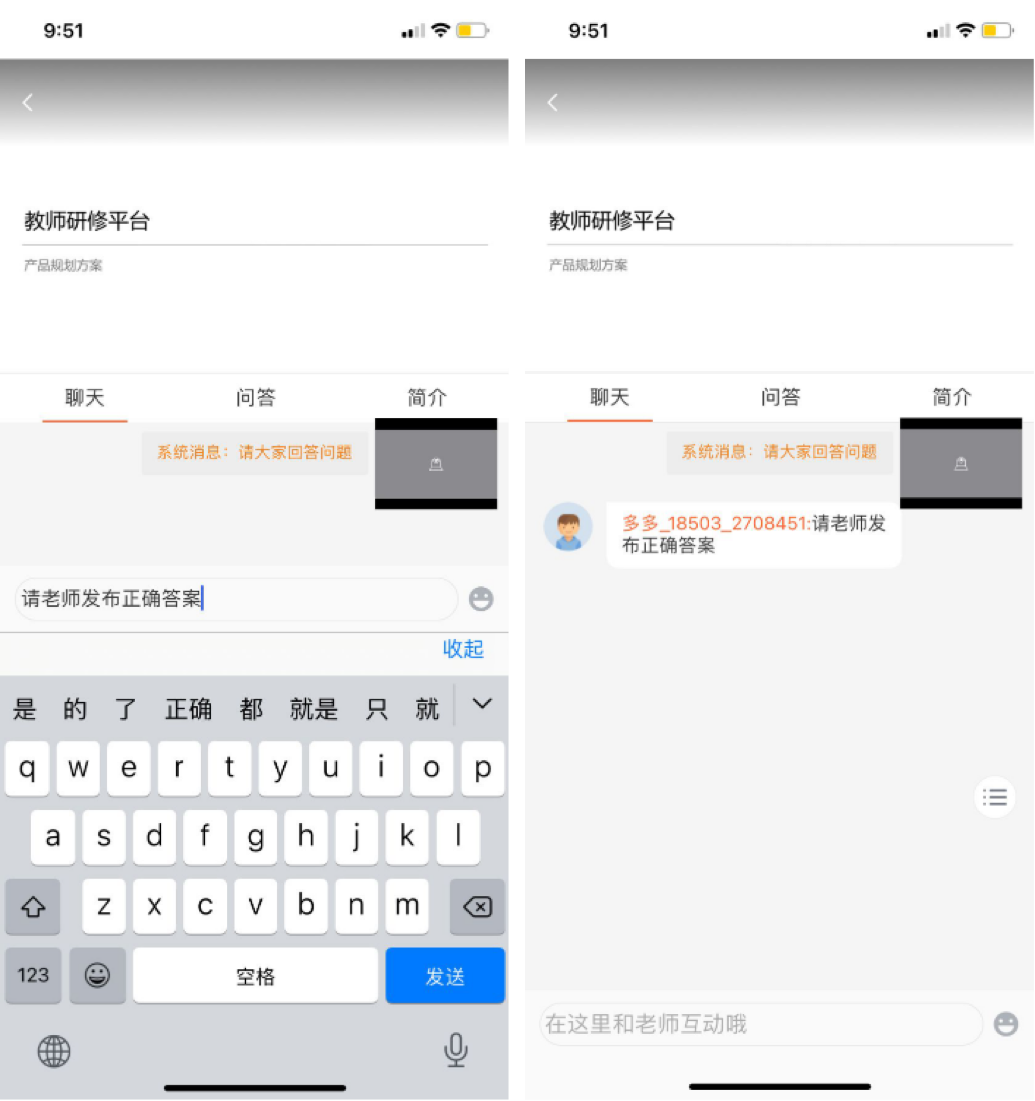
1.2.3直播互动-问答
直播间内,观看者可随时发出提问,等待讲师或其他观看者回答
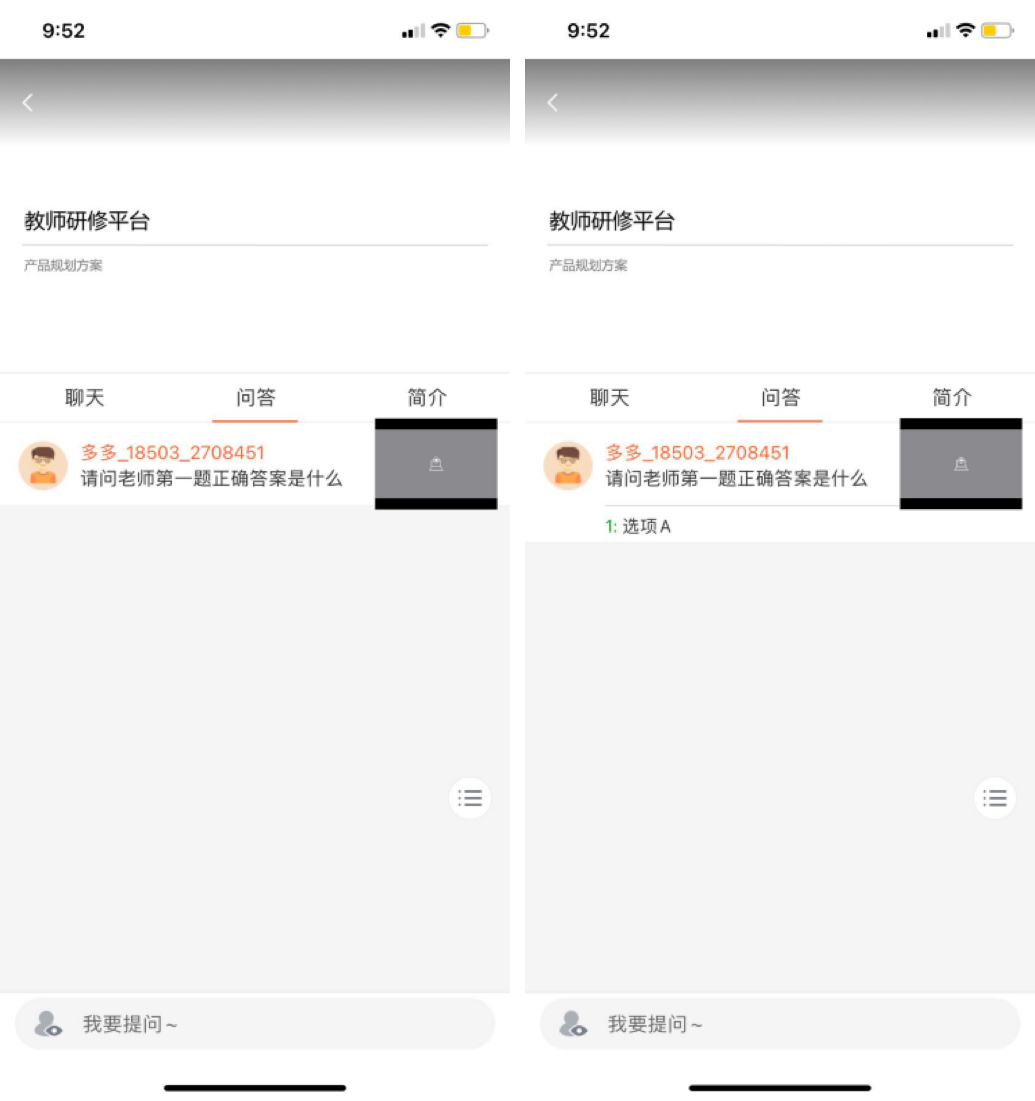
1.2.4直播互动-连麦
讲师端开启连麦后,观看端可申请连麦,与讲师进行1对1沟通
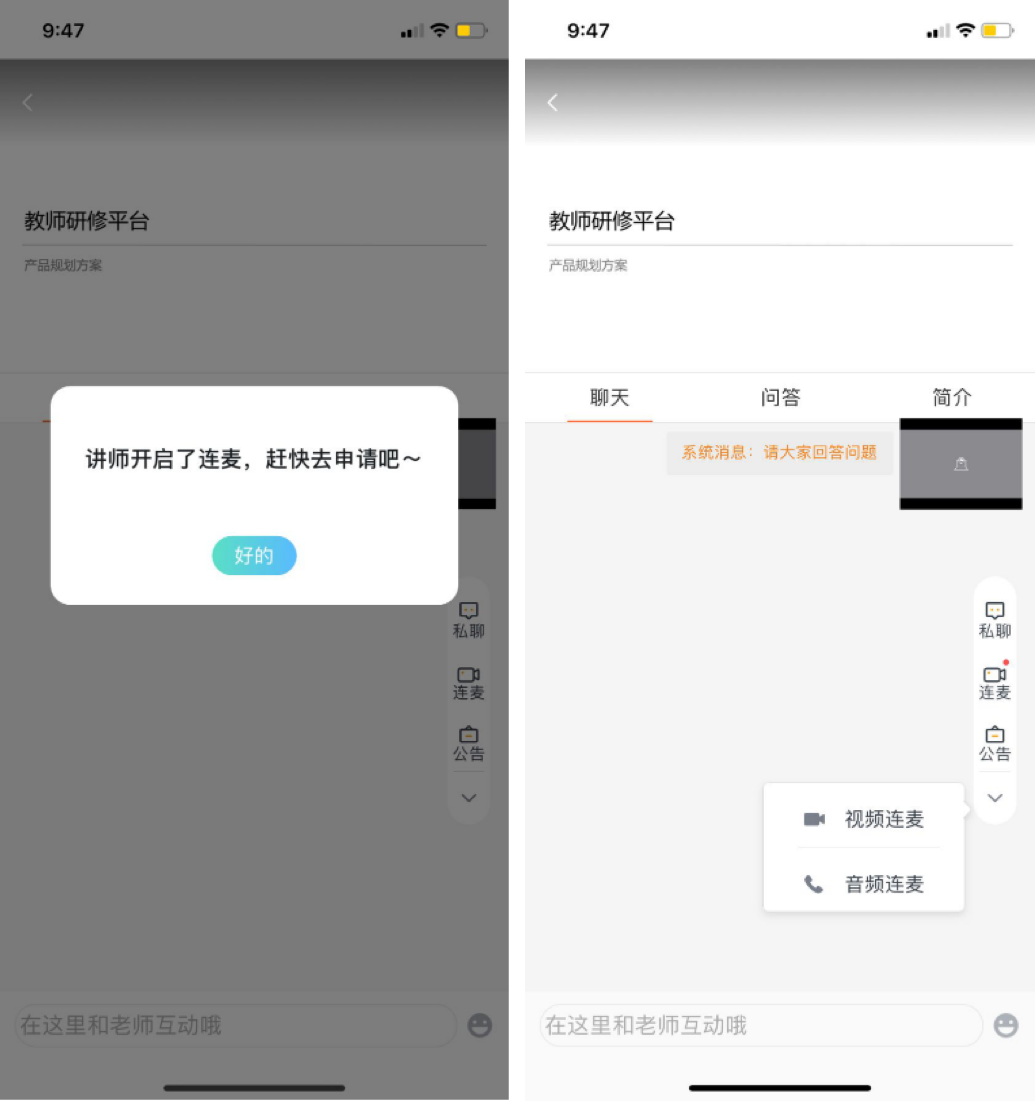
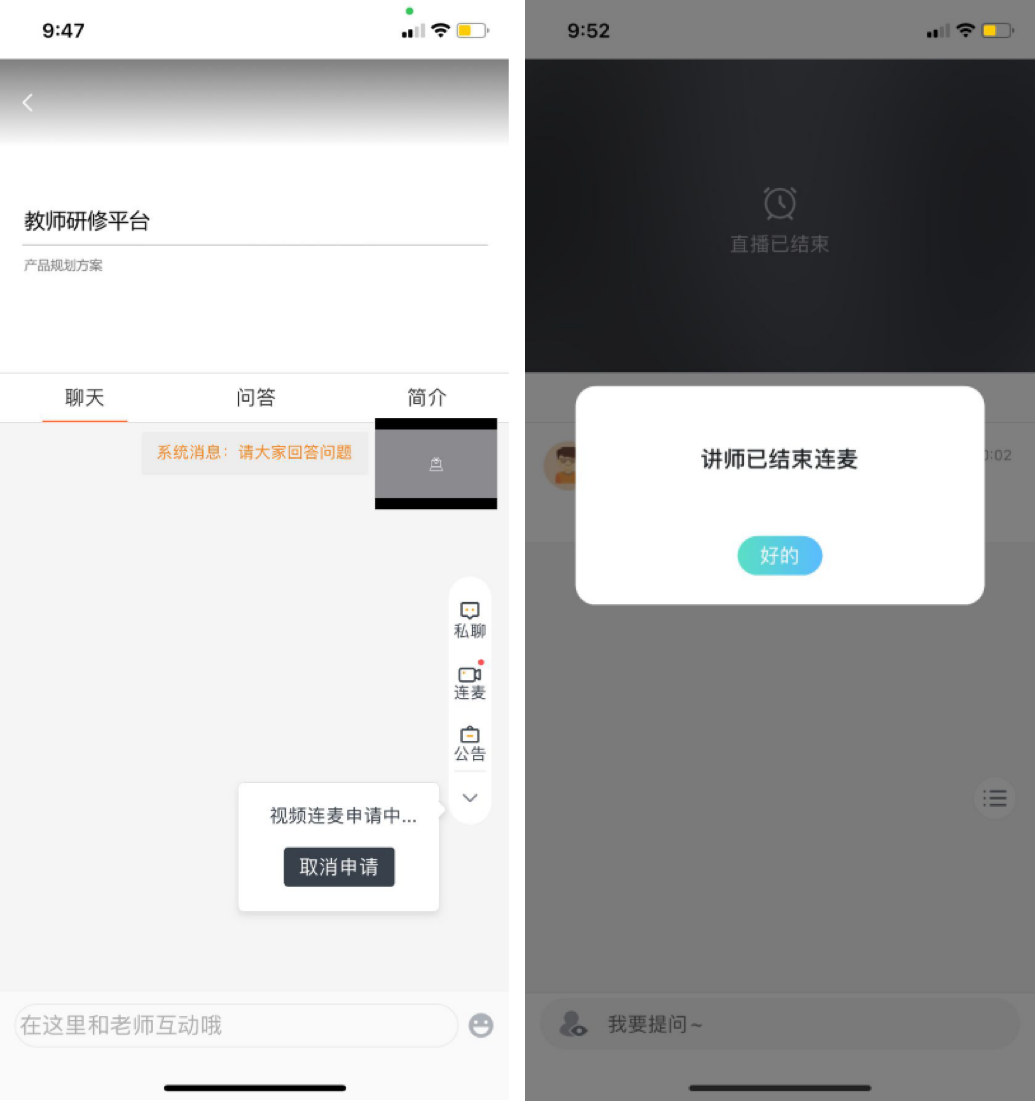
1.2.5直播互动-测试
讲师端可使用答题卡或随堂测方式,让用户在观看直播时完成对应题目
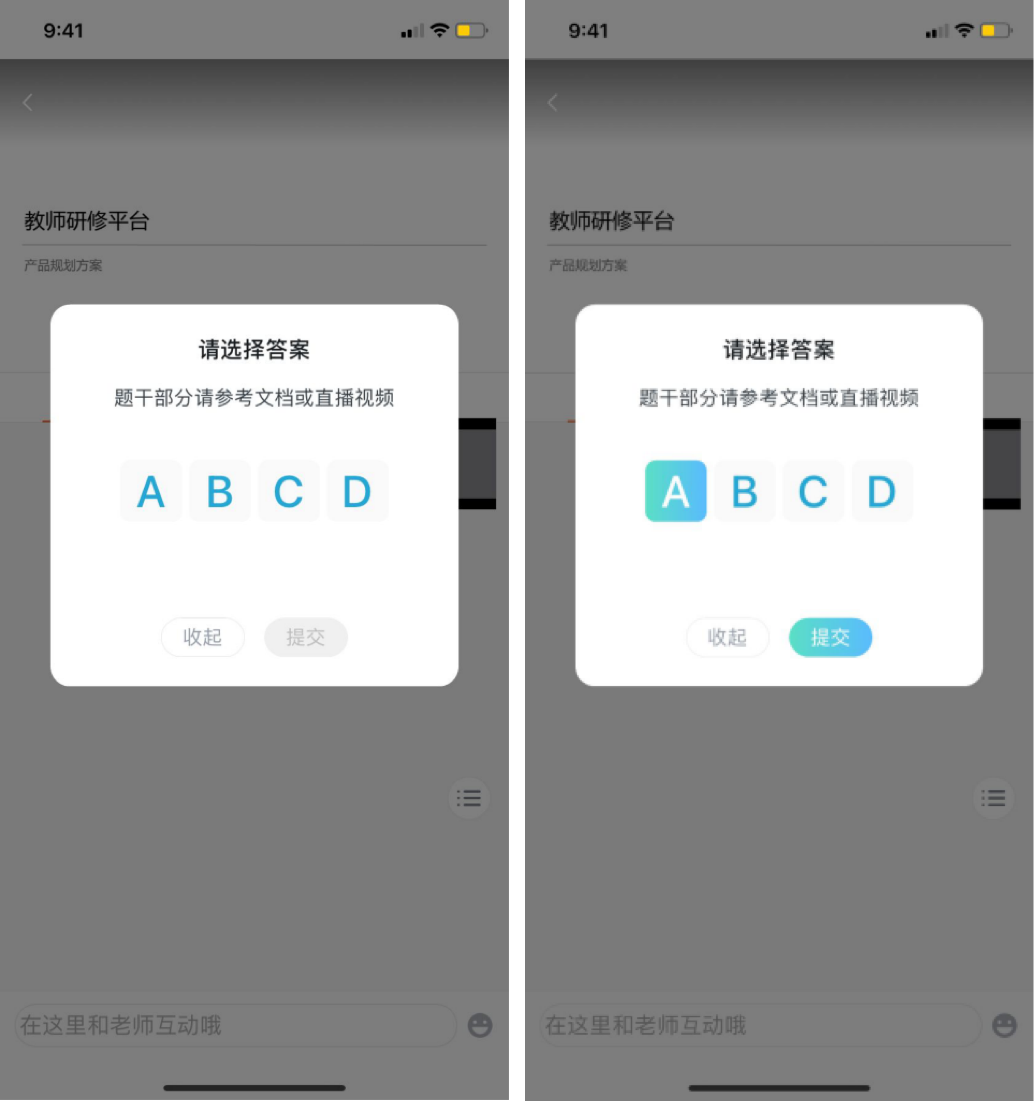
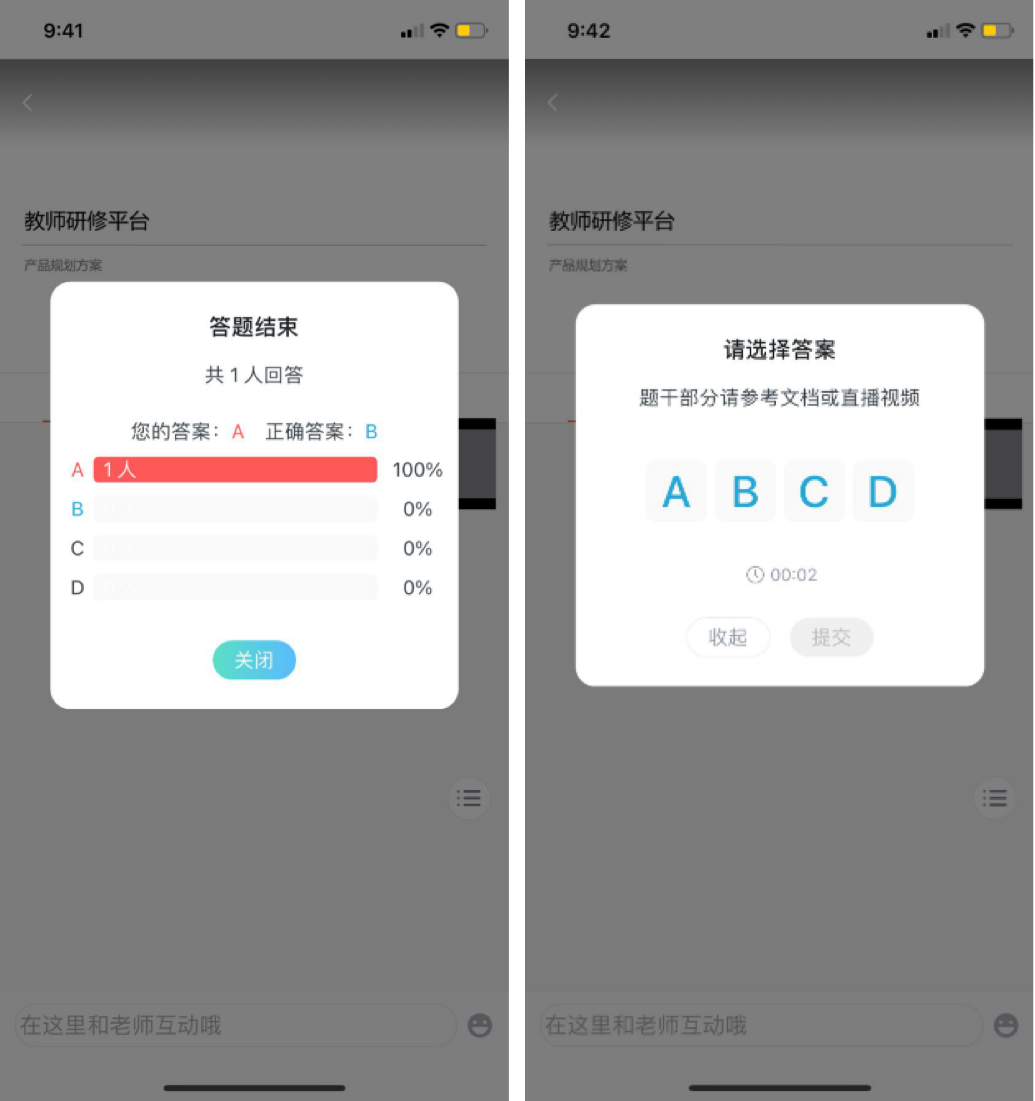
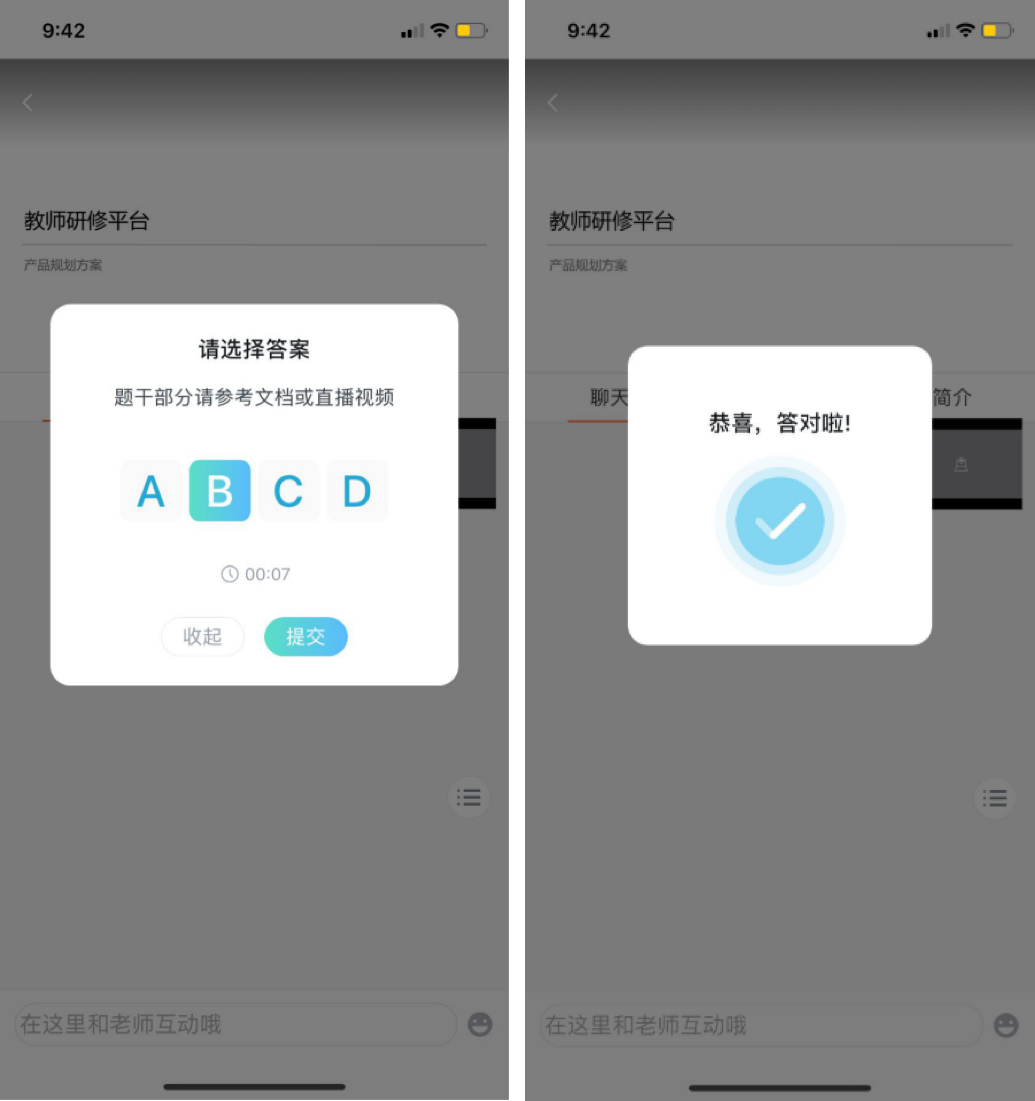
1.2.5直播互动-问卷
在直播中讲师可以使用问卷工具让用户完成相应的题目
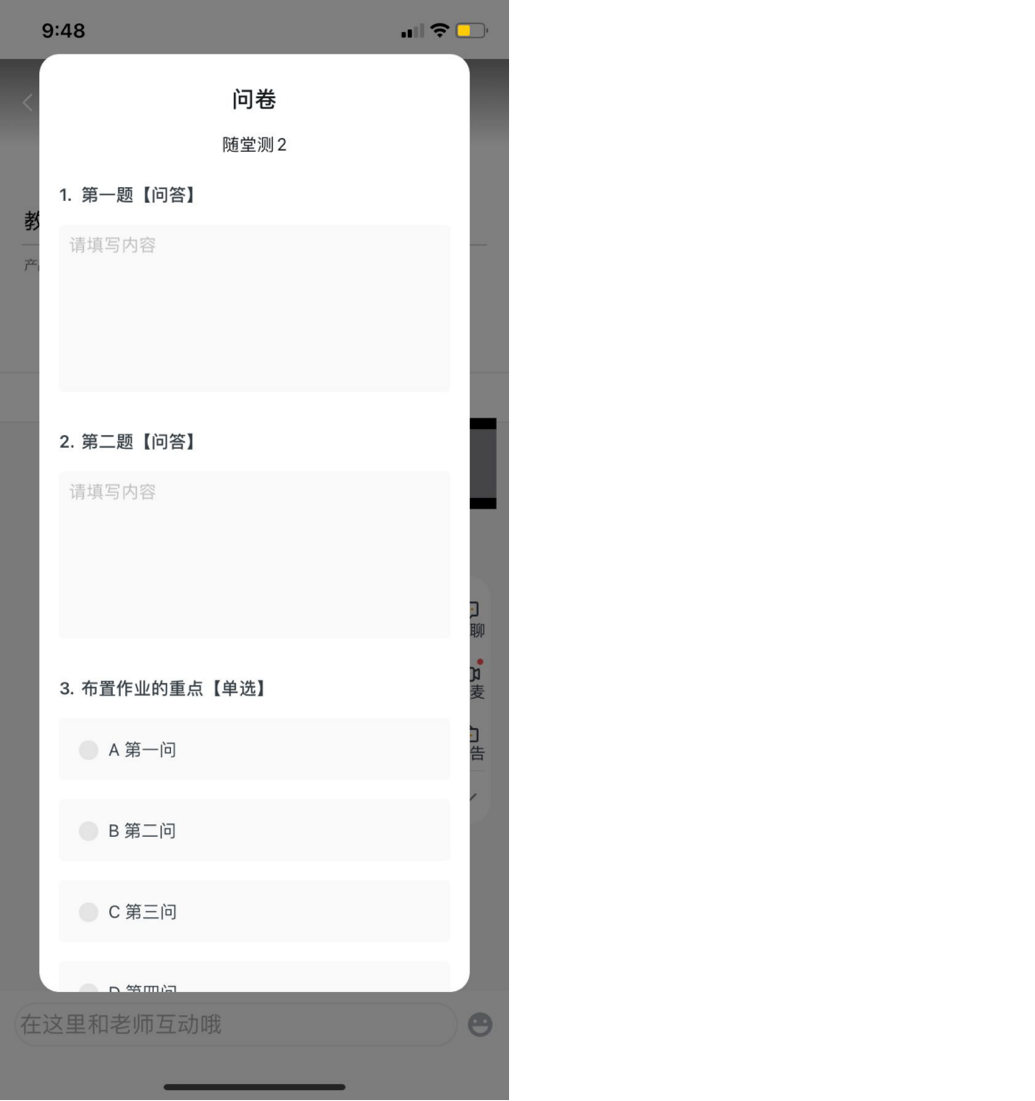
1.2.6直播互动-抽奖
直播间内可使用抽奖工具,与观看者进行游戏抽奖
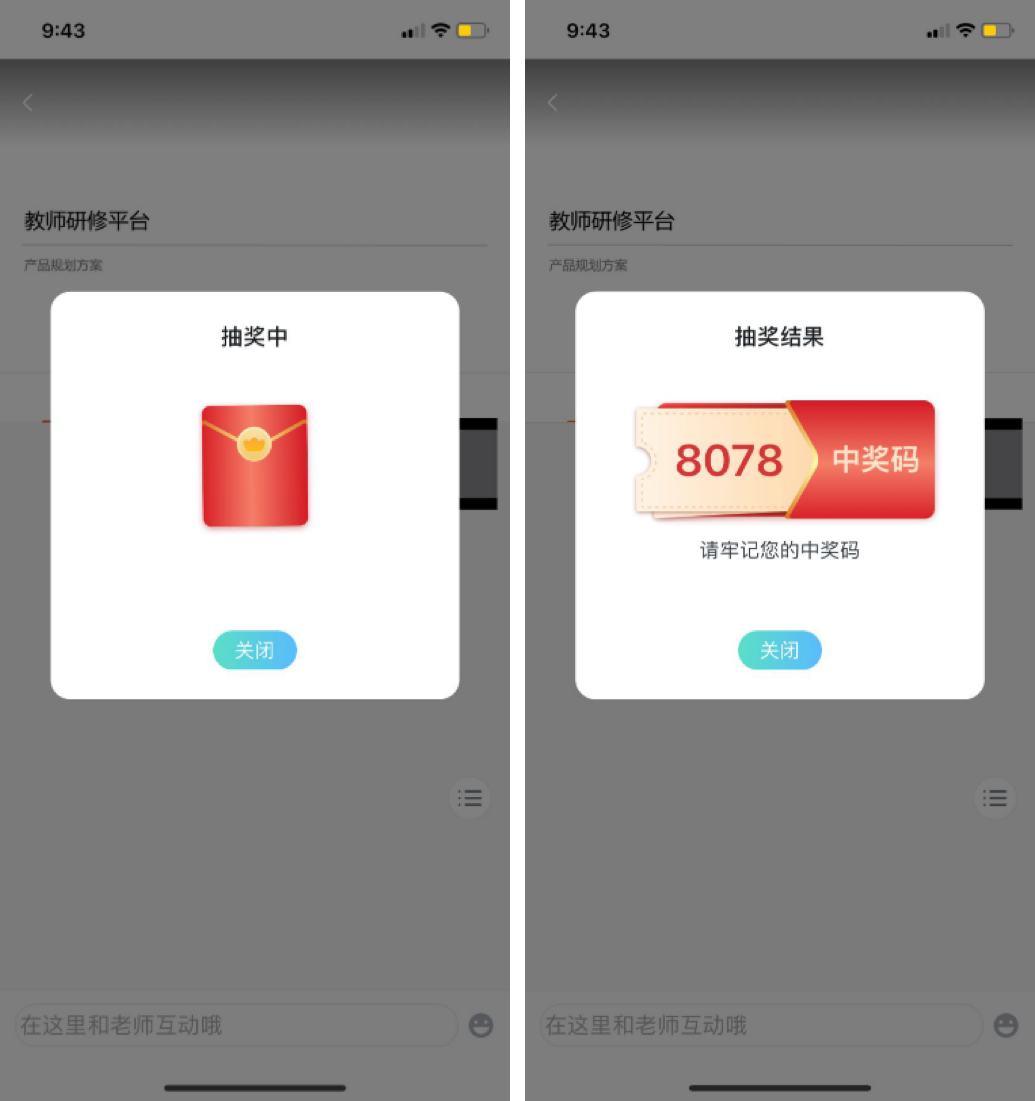
1.2.7直播互动-私聊
直播间内用户可以点击观看列表内的用户,私聊发送信息进行互动
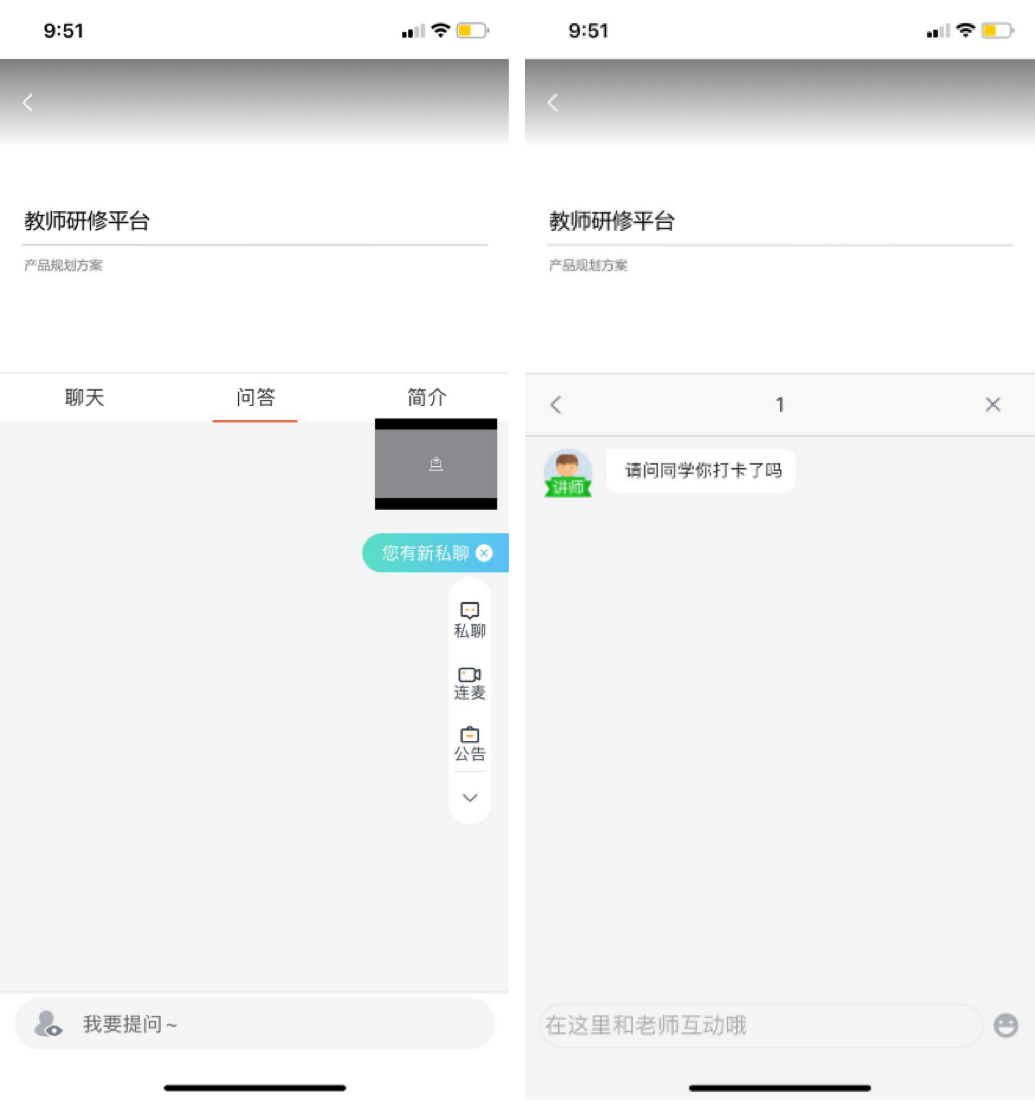
1.2.8直播互动-签到
直播开始前或直播期间,讲师发起签到,在规定时间内用户需点击签到按钮完成签到
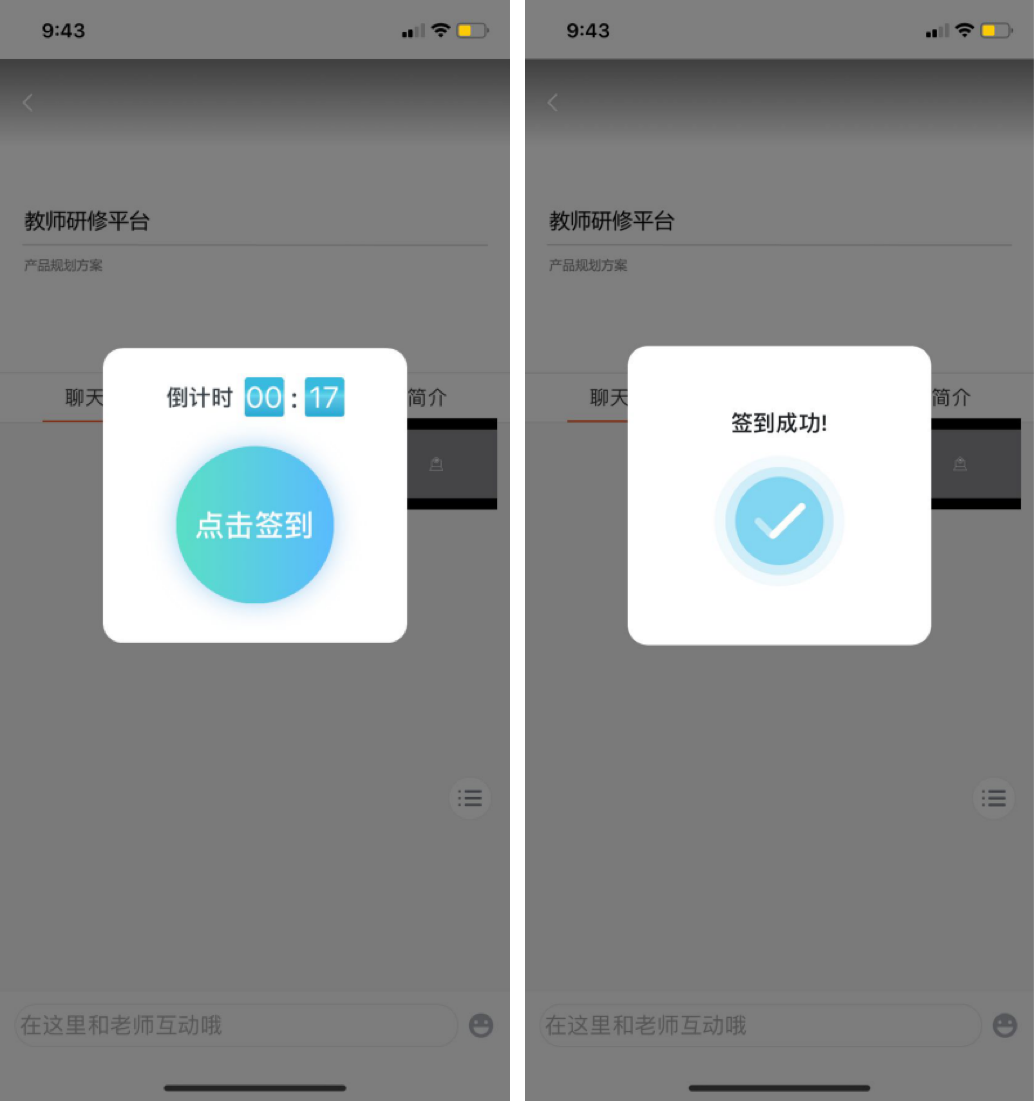
1.2.9直播互动-打卡
讲师发起打卡,用户需点击打卡按钮完成打卡操作
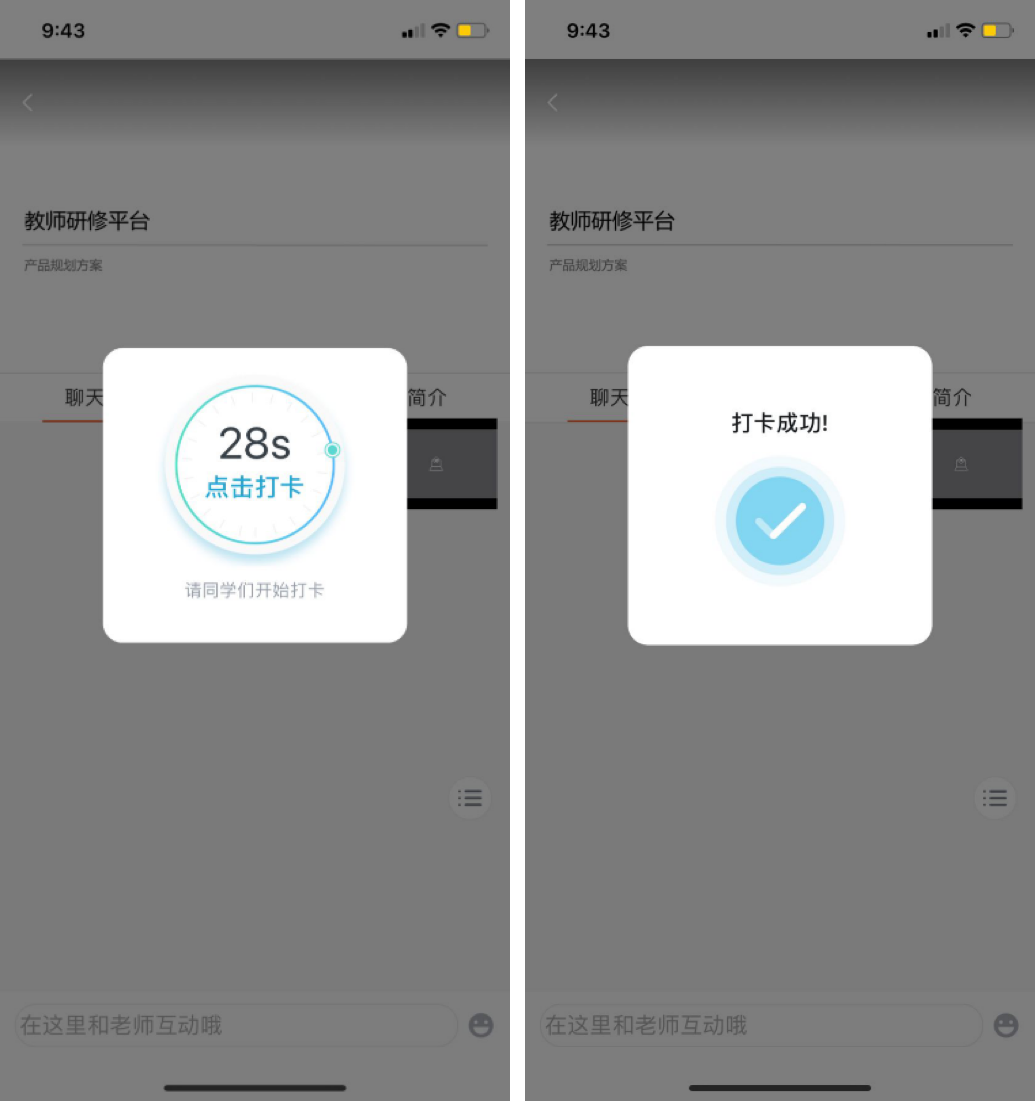
1.3观看录播
已结束直播若有录播,则可观看录播,在直播列表中点击有回放标识的直播活动,进入详情页,点击【观看回放】即可进入录播观看页面,若直播有多段录播,点击对应录播【看回放】即可观看对应录播片段
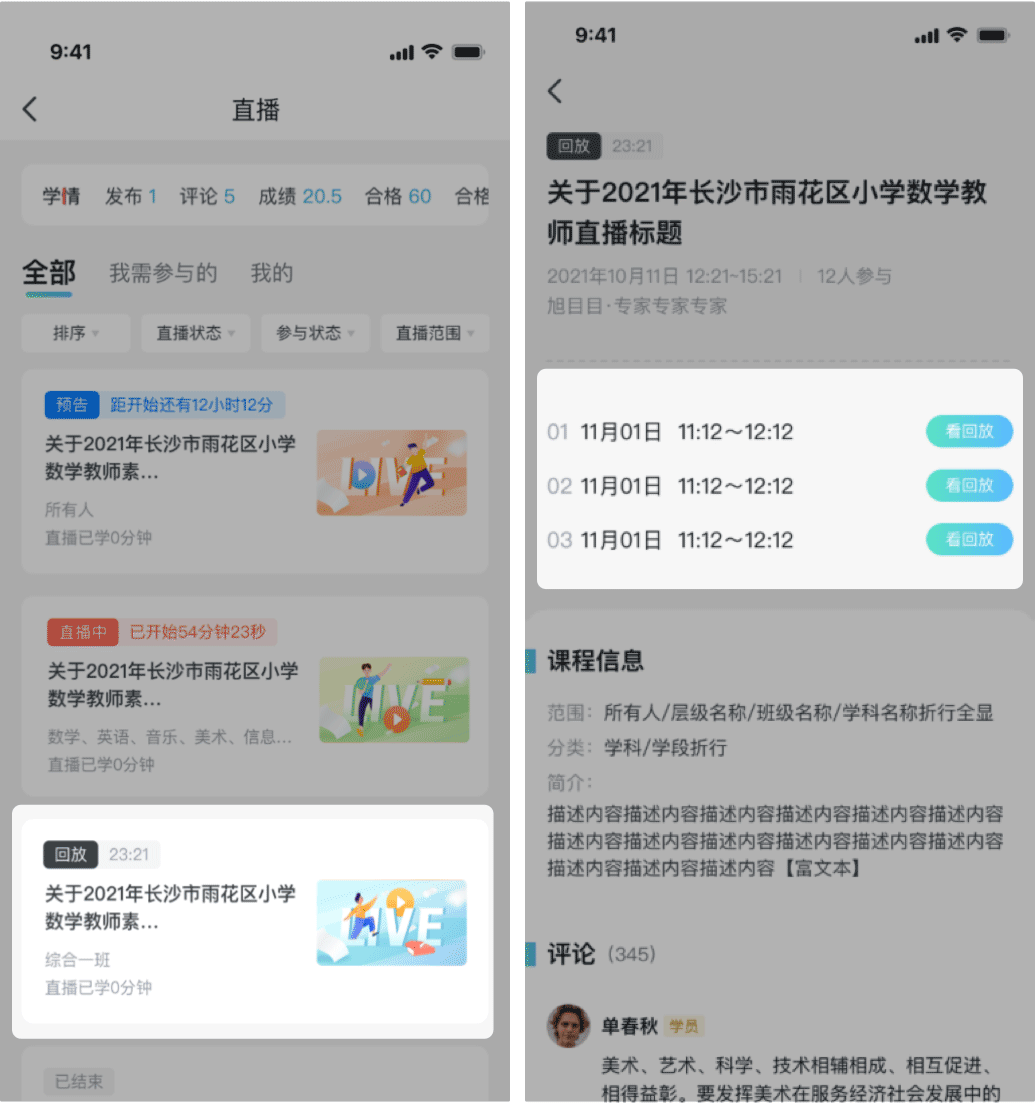
1.4创建直播
路径:工作室首页->直播列表->点击【发布】按钮,进入发布直播页面。
在直播发布编辑页面依次填写完成直播名称、开始时间、直播时长、直播范围、是否开启录播、讲师密码、重复登录设置、看板模式、直播间互动分组设置、收款方式、分类及简介信息后,点击底部【发布】按钮即可完成发布直播。
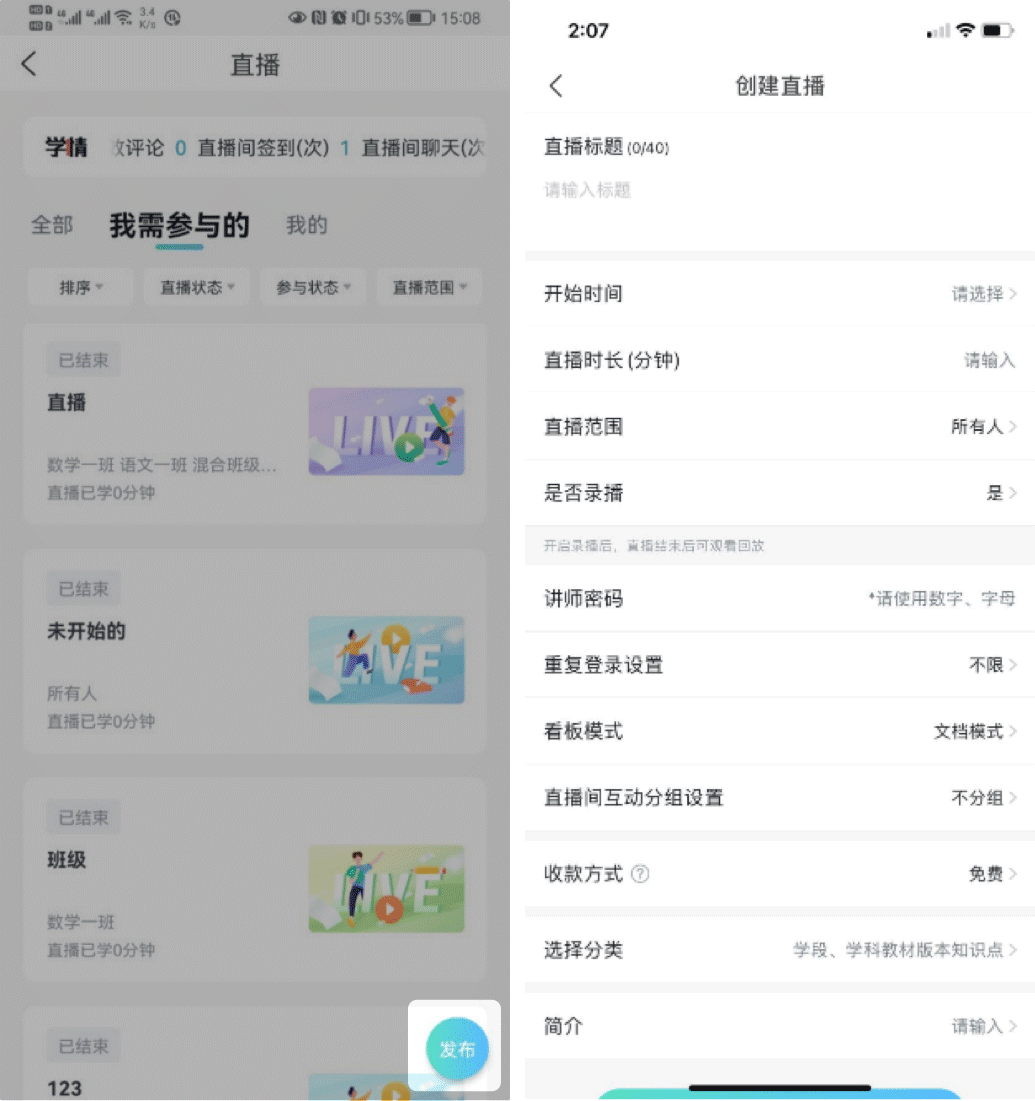
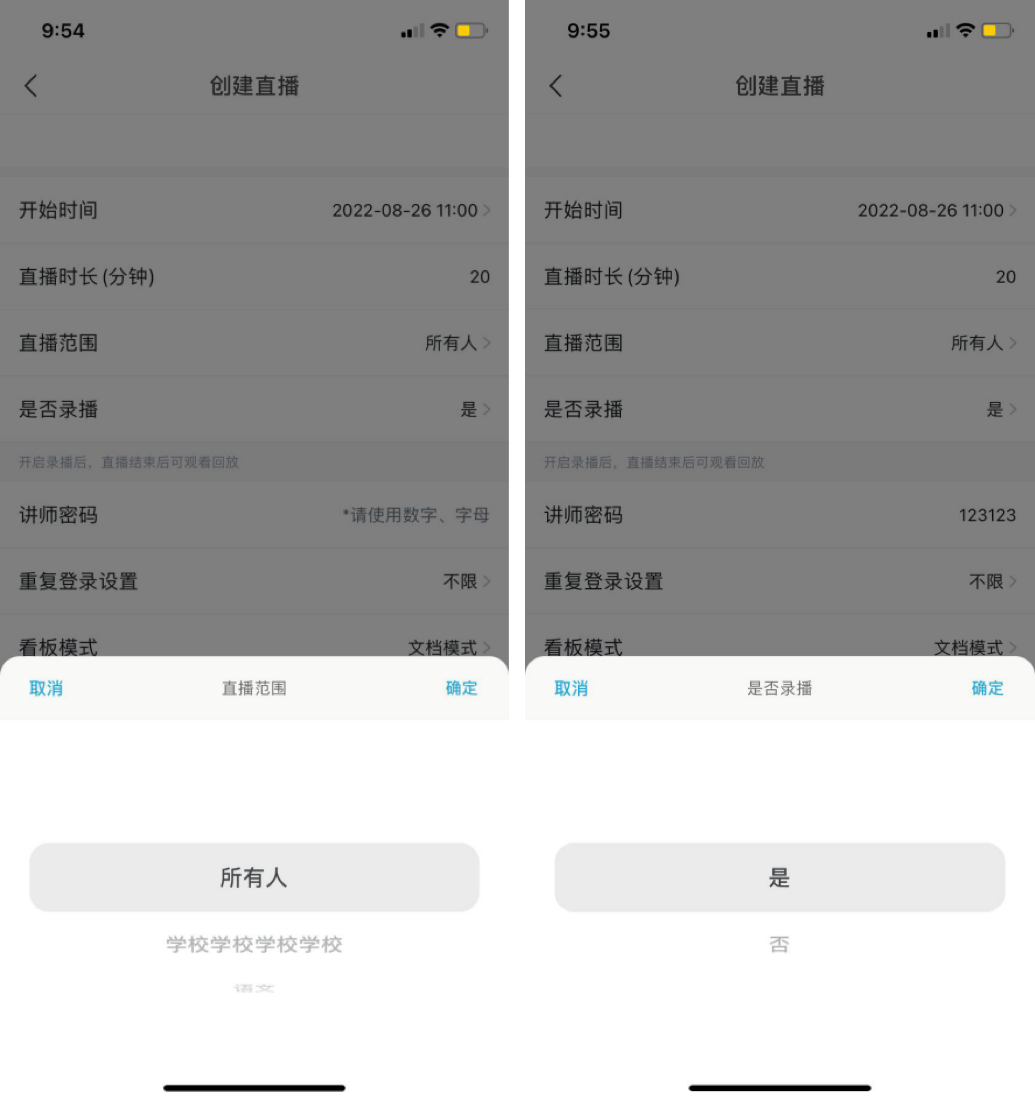
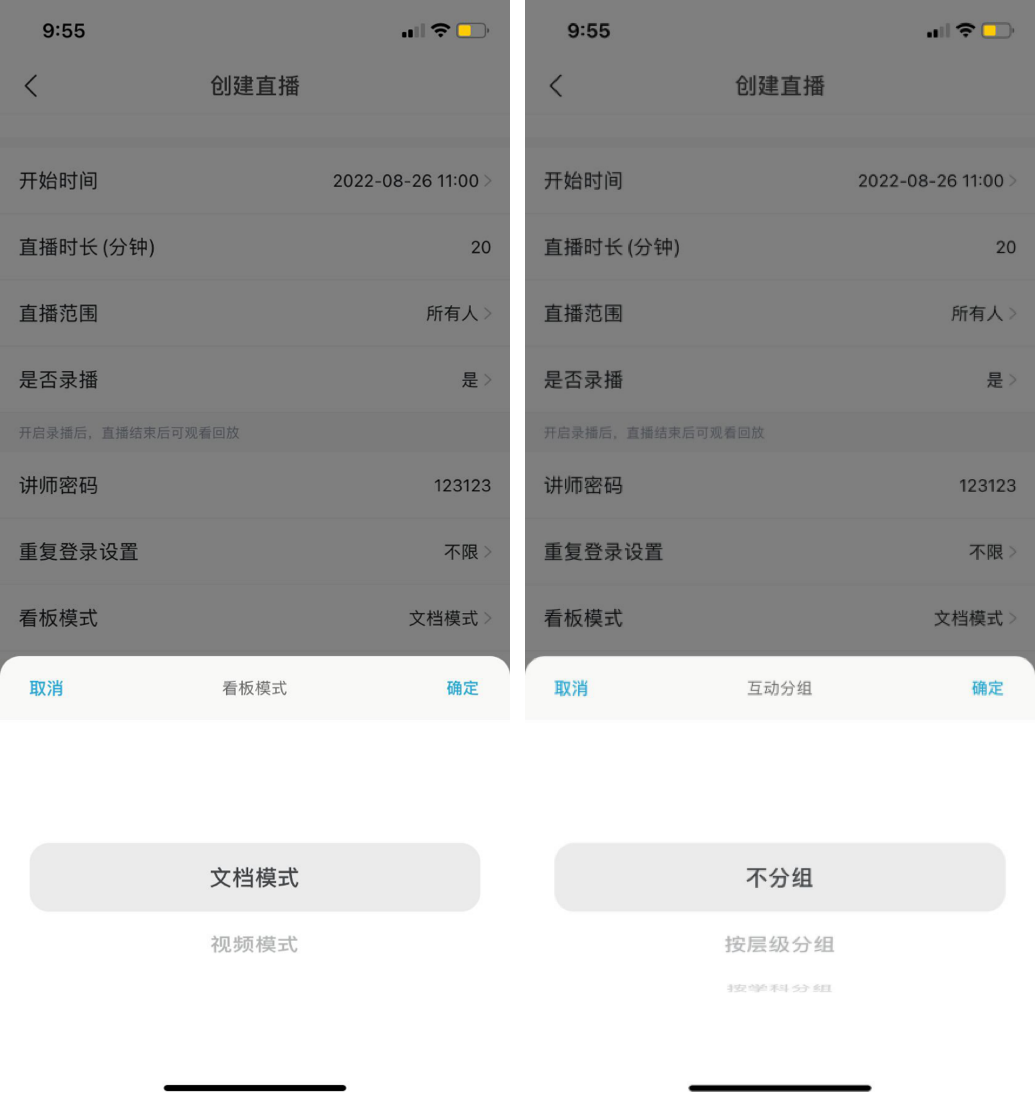
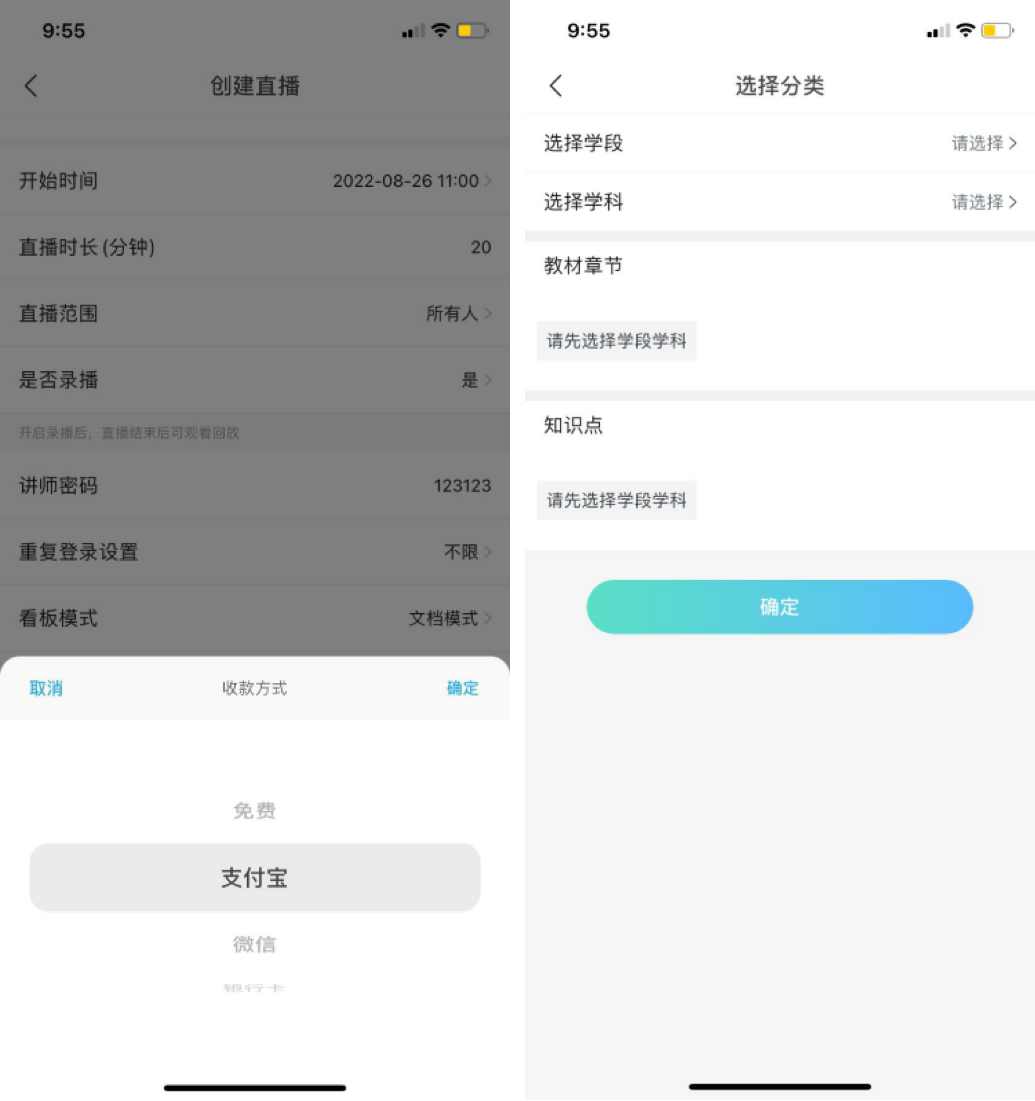
当最高层级管理员发布直播时,直播范围字段除了按照所有人和层级发布外,还支持按照多学科、多班级进行发布,按班级发布时还支持名称模糊搜索。
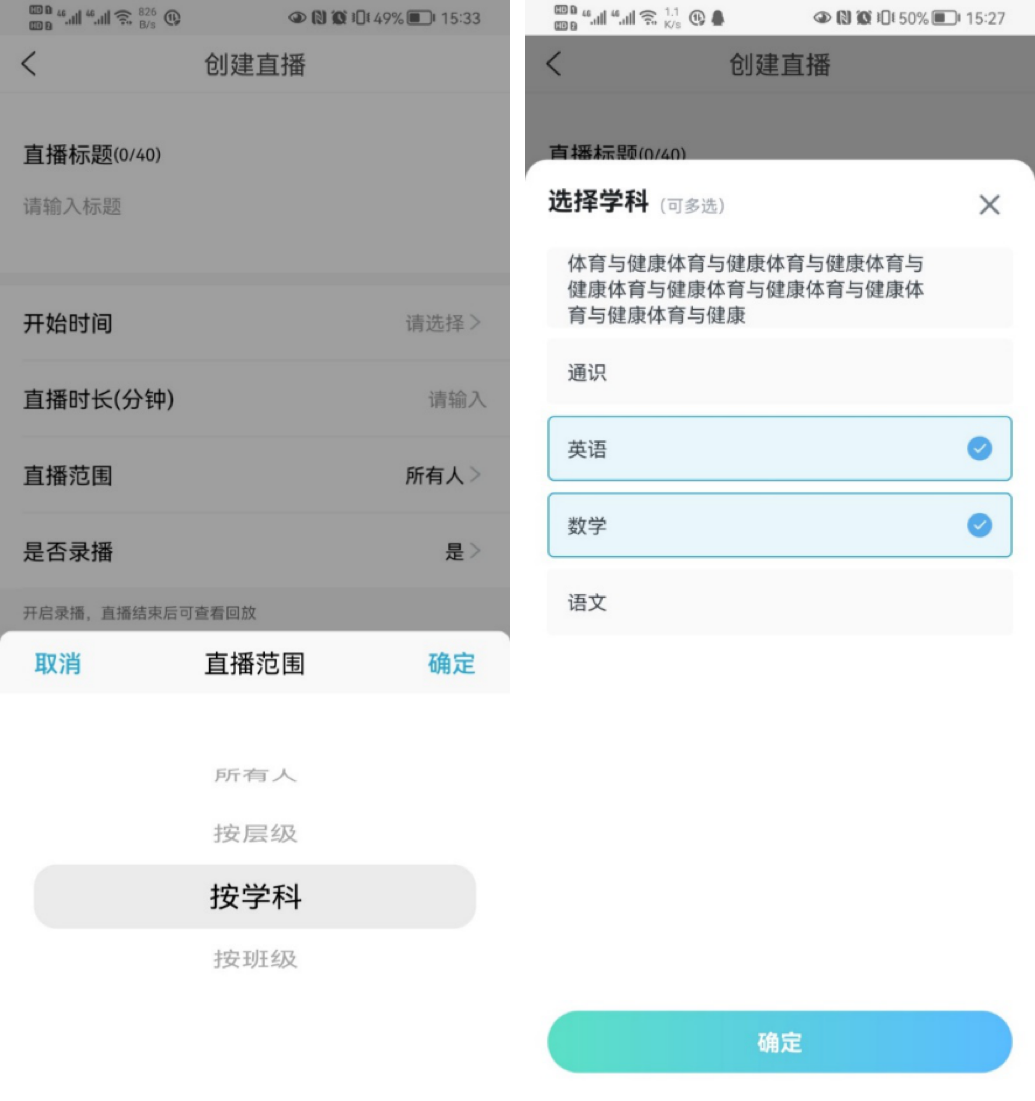
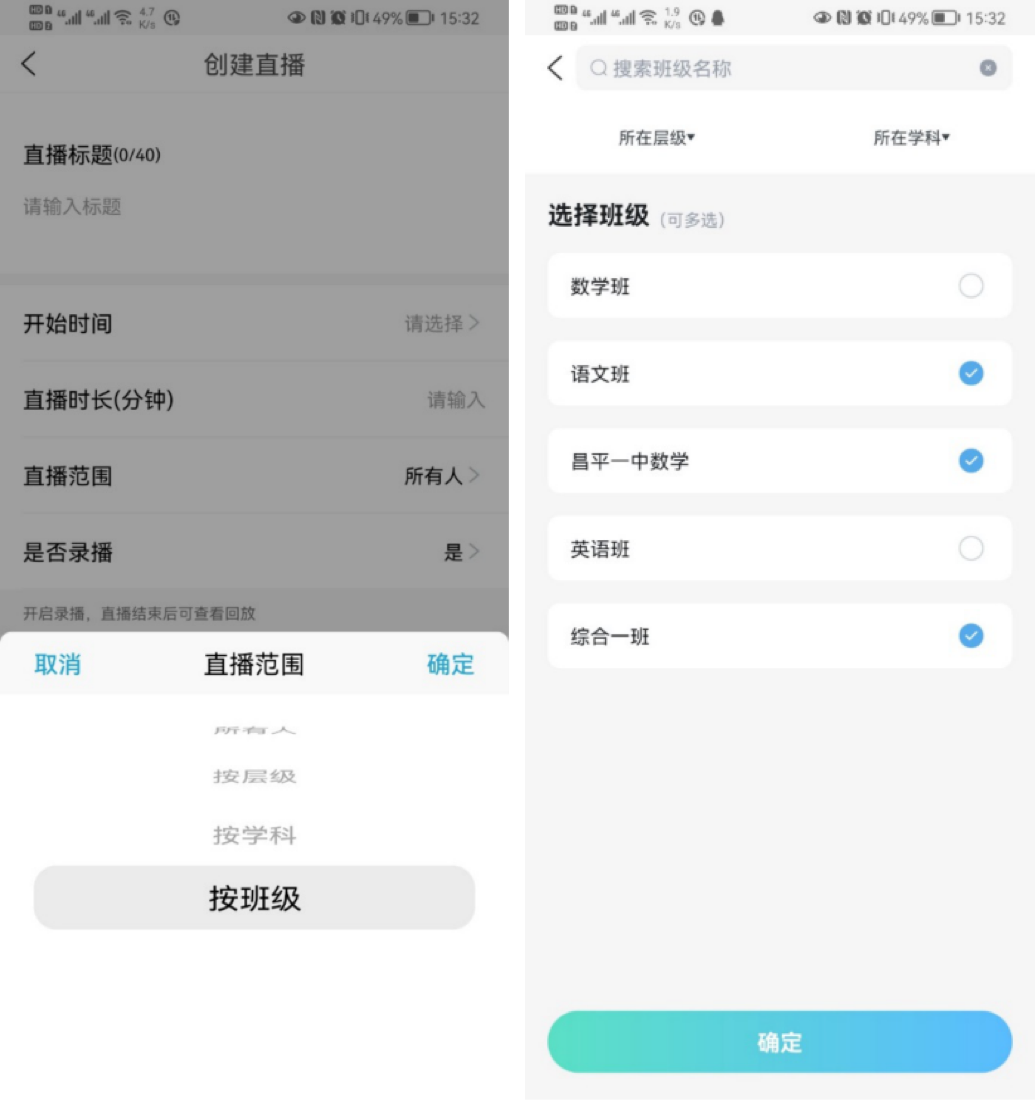
1.5编辑直播
在距离直播开始前10分钟时,发布人可对直播进行编辑,并且支持删除直播;
编辑信息时,是否录播以及讲师密码不能更改,其他信息均可修改。
距离直播开始10分钟以内至结束,此时直播不支持删除,发布人仅可对直播结束时间进行延长和修改简介。
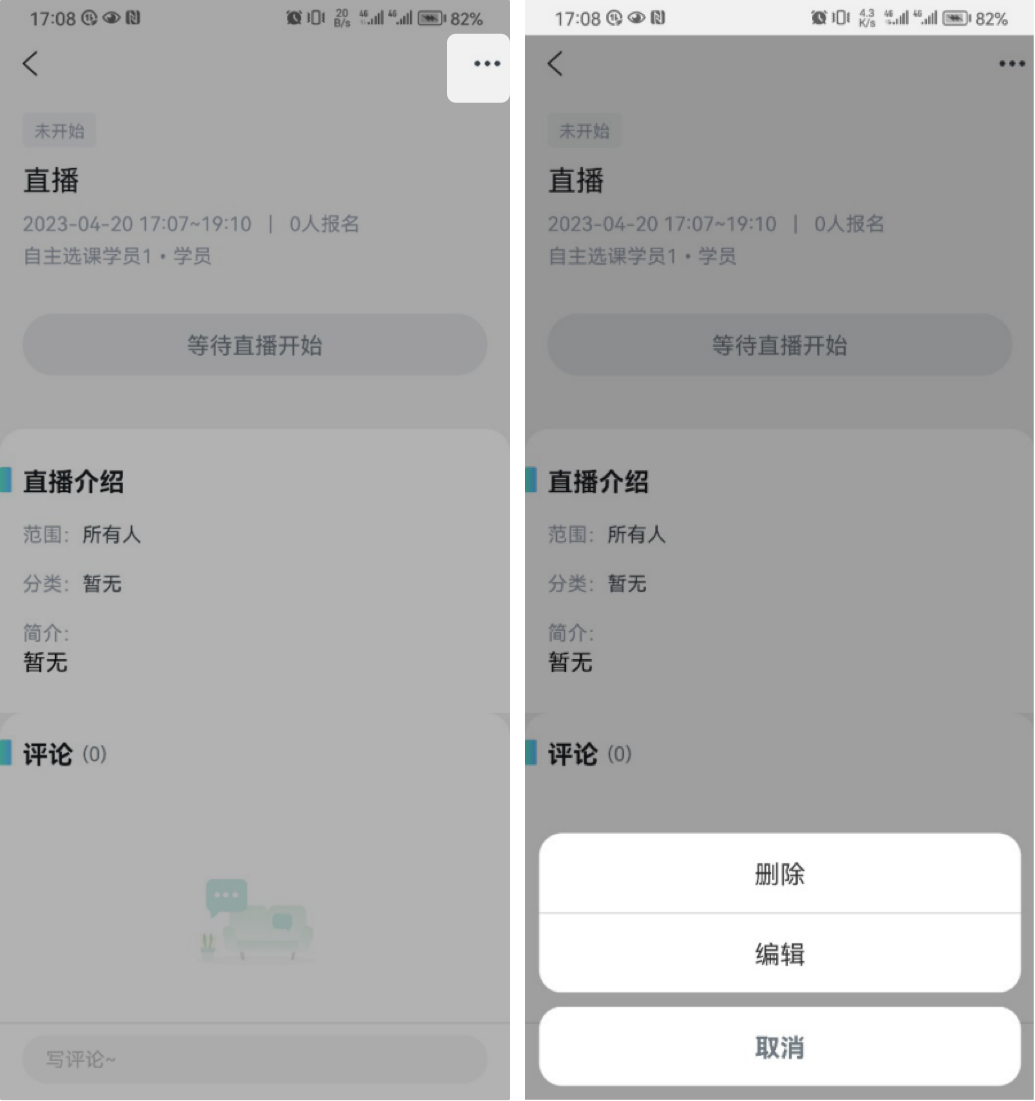
1.6开启直播
非主持人模式的直播,讲师可用手机端开启直播。支持讲师可以提前1小时进入直播间准备,点击直播列表中我主讲的直播活动名称,进入直播详情页,点击【开启直播】即可开启。
如果手机没有开启相关权限,使用时可能会提示获取手机的拍照与音频权限,点击允许即可。
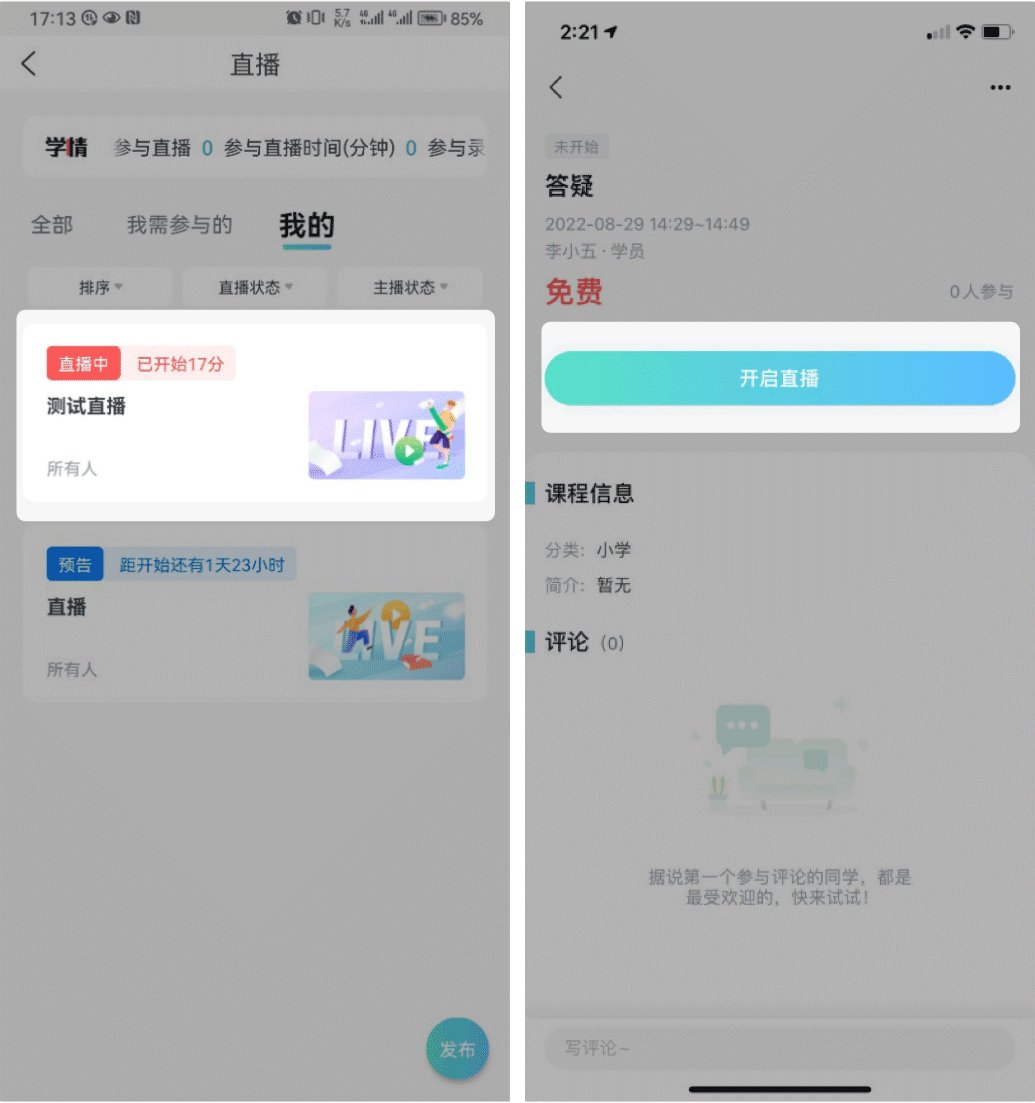
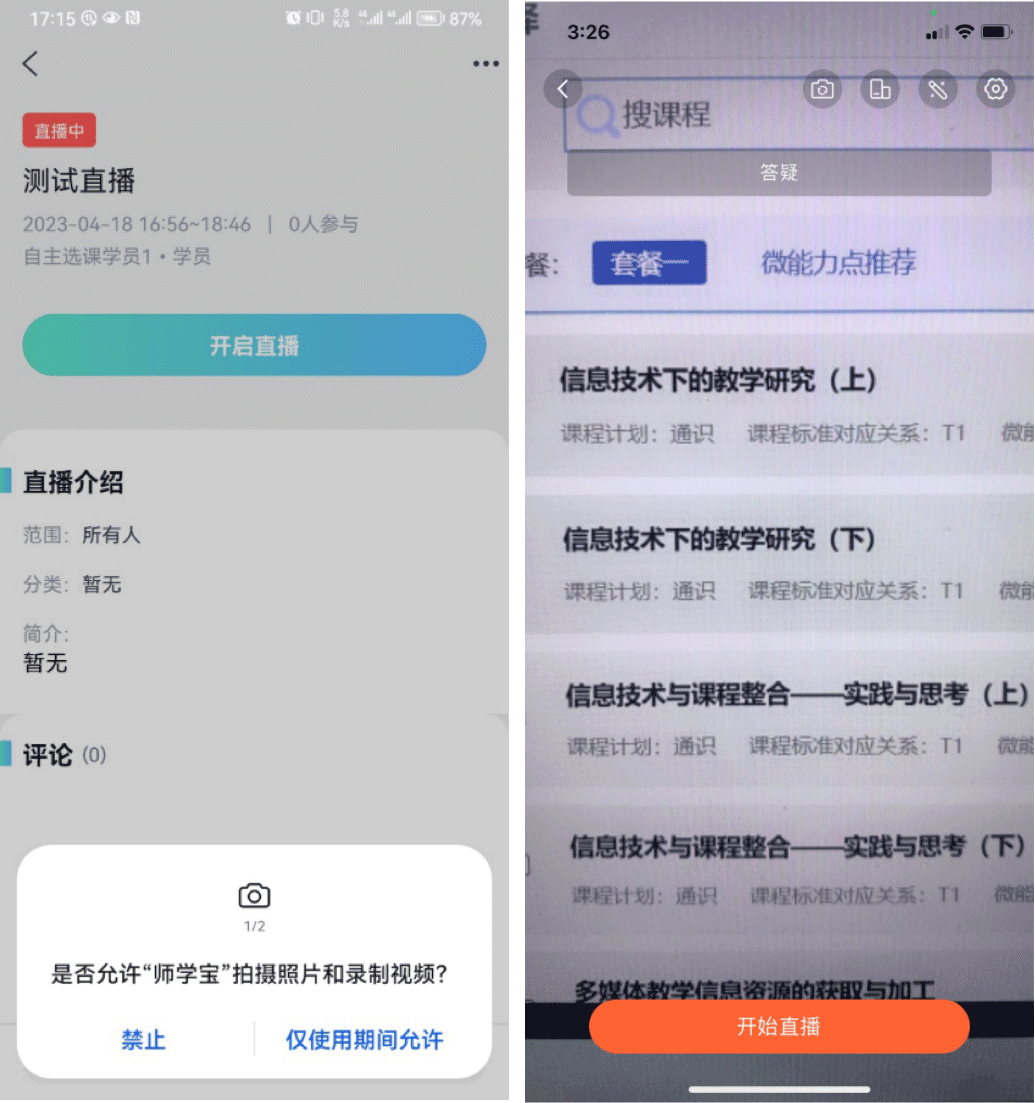
讲师可在直播间内发送消息与观看者互动,当直播结束后,点击右下角【关闭X】按钮,弹窗确认后即可结束直播。
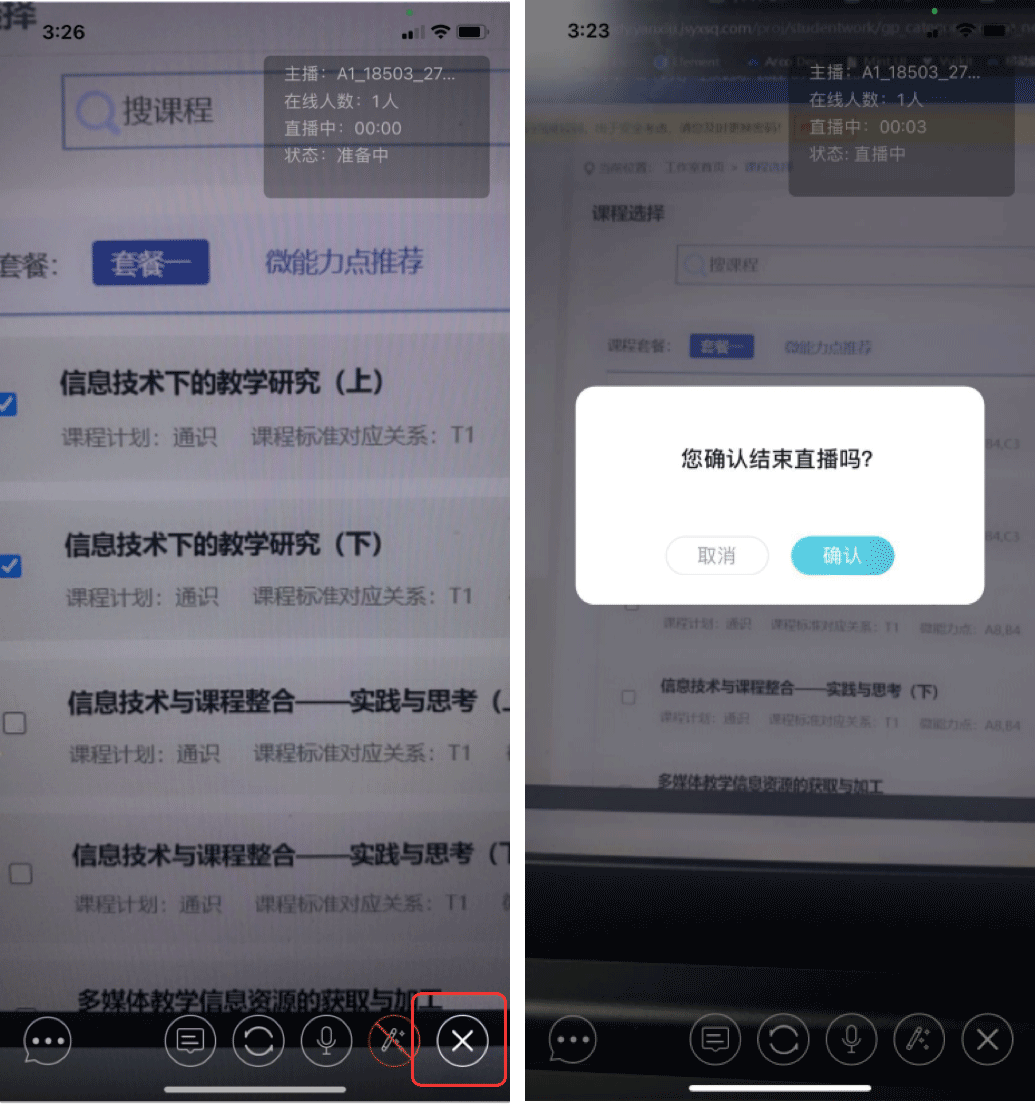
1.7查看数据统计
直播结束后,发布者可进入直播详情页点击【数据详情】进入数据详情页面,查看直录播观看人数、互动人数等数据
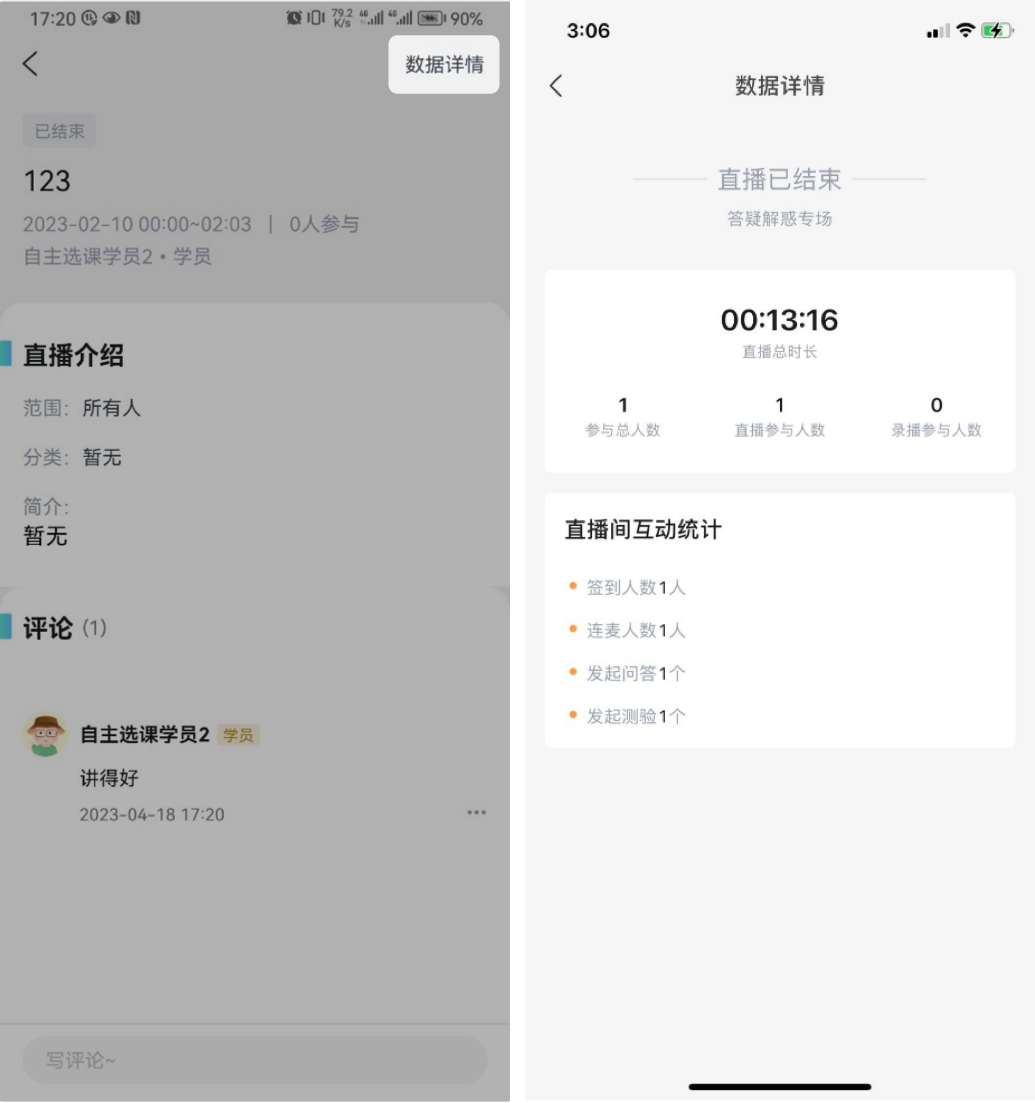
2、项目类型:远程、校本、信息技术2.0项目
在非自主选课项目类型中,直播工具主要有以下区别:
2.1查看直播及筛选
路径:项目首页->工作室首页->直播工具->直播列表直播工具列表的tab分类标签包含“全部、未报名-已报名-已参与-我的”五项,支持按照直播状态、直播范围进行筛选,在“我的”tab分类下支持按照主播状态进行筛选。
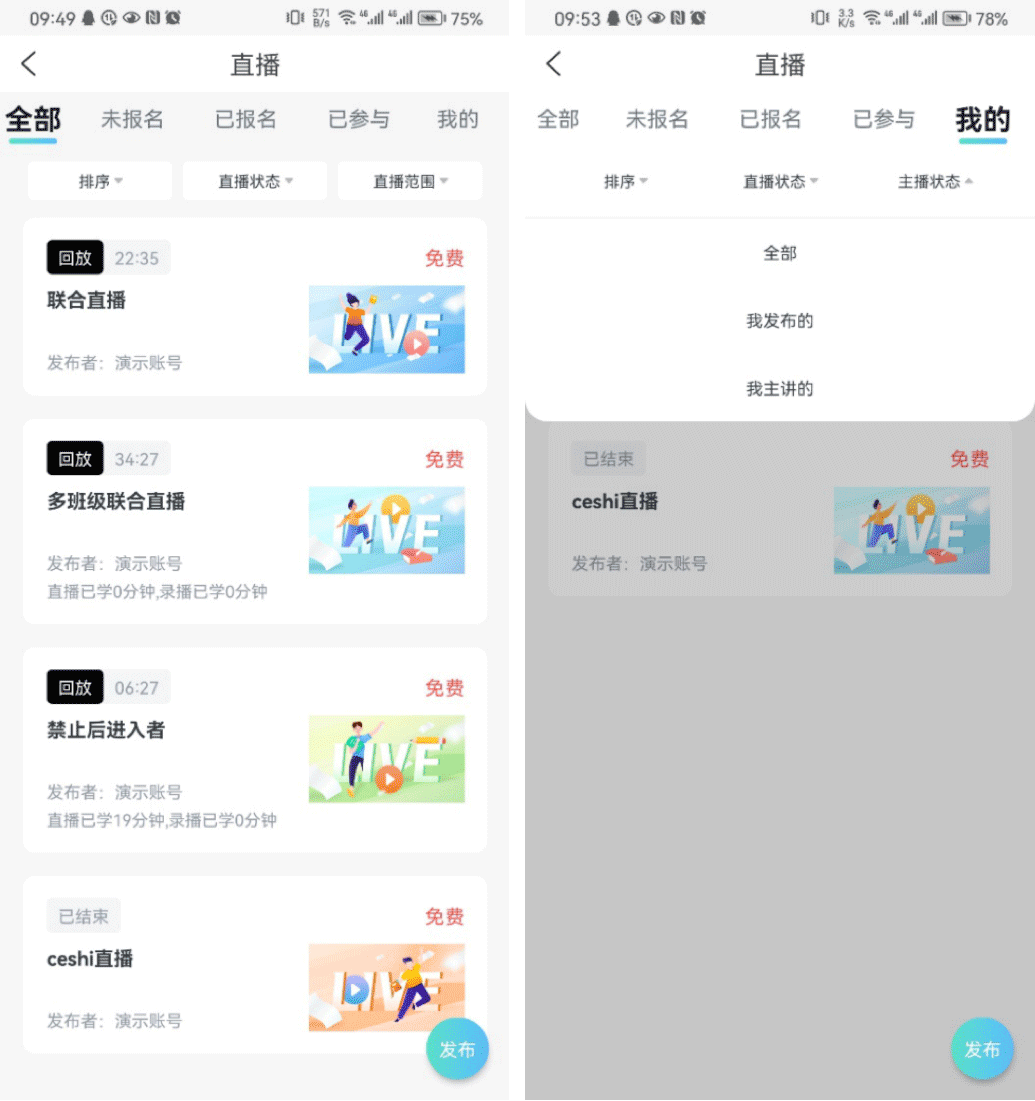
2.2创建直播
在非自主项目内,直播工具发布时,最高级管理员只能按照“所有人”的范围进行发布。
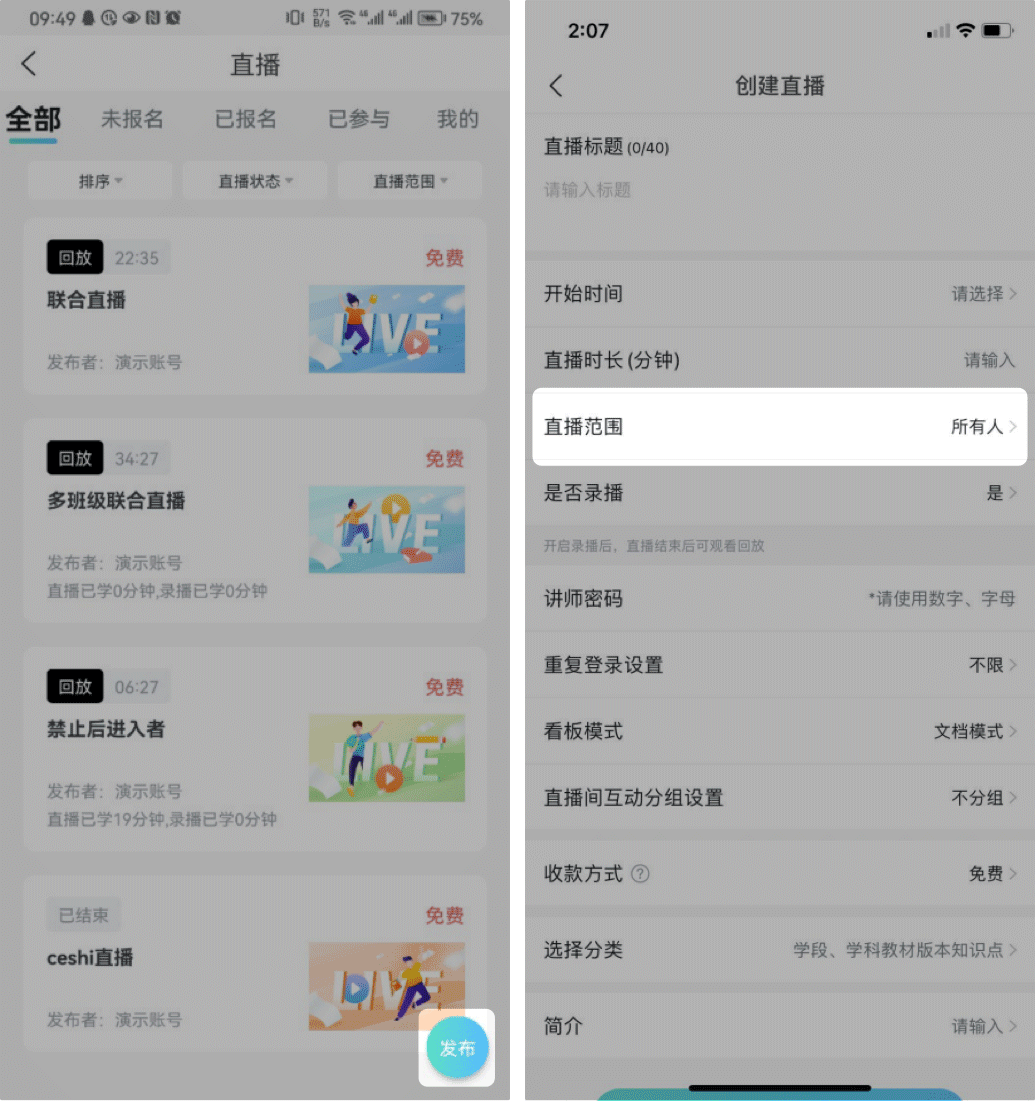
除上述列表展示样式与最高级管理员发布范围字段外,其余观看直播、观看录播、开启直播与查看数据统计功能同自主选课项目类型,不赘述。